O ClipX é uma ferramenta pequena e gratuita com uma utilidade perfeita para quem gosta de copiar e colar seus arquivos. Ele armazena inúmeras entradas no clipboard, permitindo ao usuário colar a qualquer momento os arquivos nele armazenados. Basicamente, você pode copiar um arquivo, texto, imagem e outros sem se preocupar em perder a cópia anterior.
Com atalhos no teclado, você cola o que quiser, podendo ser uma cópia de alguma coisa que você fez há horas uma cópia que você acabou de criar. O aplicativo funciona em sistema operacional Windows, nas versões XP, Vista, 7 e na mais recente versão, o Windows 8. Faça o download e facilite sua vida com esse aplicativo de área de transferência!
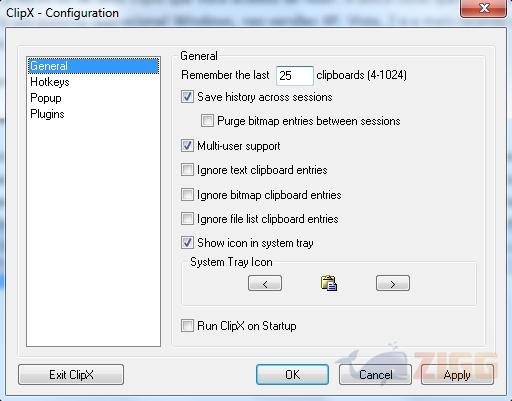
ClipX no seu Windows
Como instalar o ClipX
Para iniciar a instalação clique em baixar, o download irá iniciar imediatamente. Ao término do download, você deve abrir o setup de instalação e clicar em “I Agree” para aceitar a licença de uso. Depois escolha o local de instalação e clique em “Next”. Você terá a opção de criar um atalho para o Clipx em uma pasta do menu iniciar.
Caso não queira, marque o quadrado com a opção “Do not create shortcuts” e clique em “Install” para começar a instalação. Caso queira sair da instalação basta clicar em “Cancel”. No meio da instalação, o setup pergunta se você quer executar o ClipX agora. Responda SIM para finalizar a instalação e depois clique em Close para fechar o setup.
Como usar o ClipX
Diferente de outros aplicativos, não é necessário abrir toda vez que quiser usar o ClipX, basta uma vez. Se já souber manusear, basta iniciar através dos atalhos do teclado. Mas para melhor manuseio da ferramenta, recomendamos que você abra as configurações.
Clicando no ícone do programa, você será direcionado ao menu configurações – esse mesmo ícone servirá para seu primeiro acesso ao aplicativo, assim ativando as ferramentas dele. Você terá 4 sub-menus que poderão ser utilizados para configurar e personalizar seus atalhos e modos de utilizar o ClipX.
Em General (Geral), você define quantos clipboards ativos. Por exemplo: se estiver com cinco clipboards ativos, você pode copiar cinco itens, sem perder essas informações, e colar eles independente da ordem, bastando apenas utilizar os atalhos do teclado. Caso queira mais, basta definir na baixa de texto. É possível inserir até 1024 entradas.
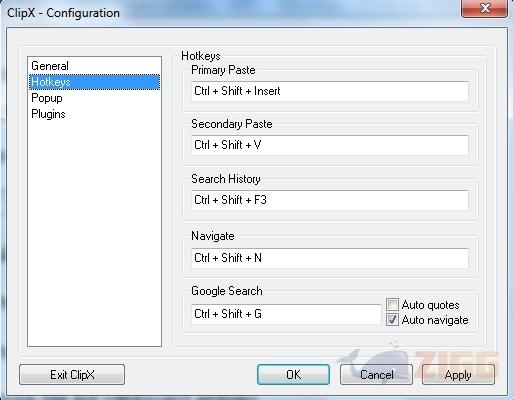
Ainda é possível selecionar opções que servirão para ignorar alguns itens copiados. Como por exemplo, ignorar textos ou bitmaps, bastando apenas marcar a opção e pronto! Também é possível selecionar o ícone que irá ficar na barra de ferramentas, com até 30 modelos. Abaixo dessa opção você pode opinar pela execução do ClipX na inicialização do Sistema Operacional.
Em Hotkeys será possível definir os atalhos da ferramenta, assim, pressionando as teclas escolhidas você terá a sua disposição os seus últimos itens colados. Ele permite a você criar/alterar atalhos para colagem (primeiro e secundário), para ver o histórico de cópias, ou para navegar em um endereço copiado – se você copiar o link: https://www.zigg.com.br/ e pressionar as teclas de navegação, uma nova aba será aberta com o item copiado.
Você pode fazer pesquisas de itens selecionados através de outro atalho, assim se você copiou uma palavra desconhecida, basta pressionar as teclas de atalho e pronto, o navegador será aberto na página do Google já com os resultados de busca. Após fazer suas alterações clique em “Apply”, para aplicar as novas configurações.
Para ter acesso a mais opções do ClipX, basta ir na barra de ferramentas e clicar com o botão direito mouse no ícone da ferramenta. Algumas opções serão apresentadas como “Clipboard History”, “Search”, “Manage”, “Clear Current”, “Enabled”, “Configure”, “About” e “Exit”. Ao clicar em Clipboard você cria uma nova tela com todos os itens copiados em ordem. É possível salvar esse histórico em “Save History” e para acessar depois basta clicar em “Load History”, que estará tudo como antes.
Em “Clear Entire History”, o usuário pode excluir todos os itens do tipo caractere, assim deixando no histórico só os itens copiados do tipo bitmap. Já em “Clear Bitmap Entries”, o usuário faz a mesma função, só que em vez de limpar os itens do tipo caractere, ele limpa os do tipo bitmap.
A qualquer momento você pode desabilitar o aplicativo. Ainda no menu que surgiu com o botão direito no mouse, existe a opção Enabled, bastando apenas desabilitar essa opção para o ClipX deixar de executar os seus atalhos. Para fechar, basta clicar em Exit e o aplicativo será encerrado.
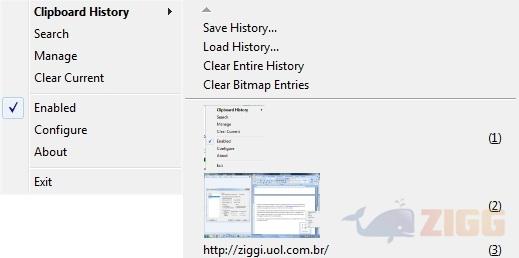
Avaliação Zigg
Surpreendente! Uma ferramenta tão pequena mas com uma utilidade gigantesca. Realmente já era hora de uma ferramenta para facilitar a vida dos usuários que trabalham com grandes números de arquivos copiados e colados. Ele também é ótimo para ser usado com linguagens de programação de baixo nível. Faça o download e aprecie essa ferramenta!


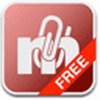




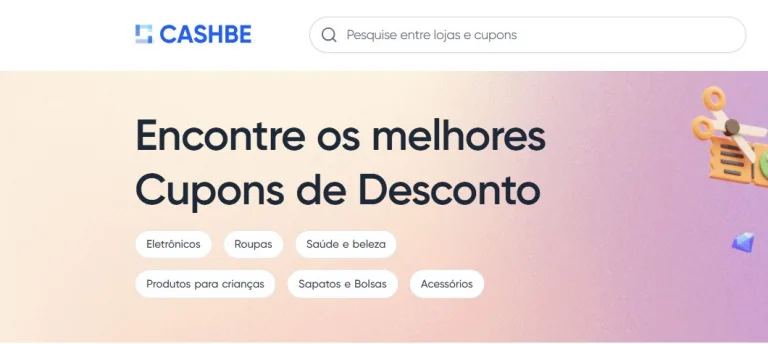
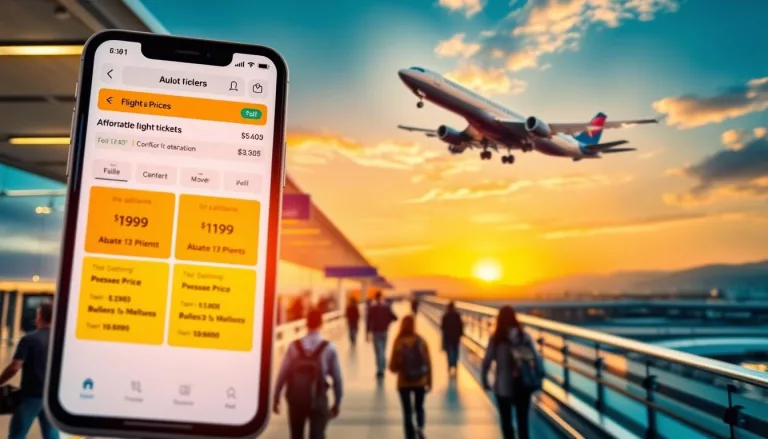

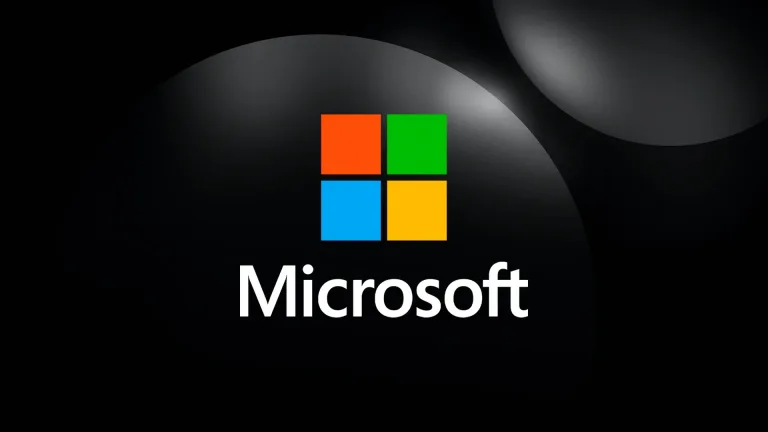







O que você achou?
0 resposta(s)