O iPhone tem várias maneiras de capturar a tela, chamada de “print de tela” ou “screenshot”. Isso é útil para compartilhar informações, registrar conteúdo ou até mesmo resolver problemas. Vamos ver como tirar prints no seu iPhone e como usá-los ao máximo.
O que é um print de tela?
Um print de tela, ou screenshot, é uma imagem da tela de um dispositivo. É muito útil para gravar informações importantes. Também ajuda a compartilhar conteúdo ou mostrar problemas técnicos.
Definição e utilidade
O print de tela cria uma cópia exata da tela do seu dispositivo. Pode ser usado em vários fins, como:
- Salvar receitas, tutoriais ou informações importantes
- Registrar conversas, mensagens ou outros conteúdos relevantes
- Documentar erros ou problemas em aplicativos para solicitar suporte técnico
- Compartilhar telas de jogos, aplicativos ou páginas da web com amigos e familiares
Exemplos de uso
O print de tela é muito usado no dia a dia digital. Alguns exemplos incluem:
- Capturar uma receita da web para consultar mais tarde
- Registrar uma conversa importante no WhatsApp para futuras referências
- Documentar um erro em um aplicativo para solicitar ajuda ao suporte técnico
- Compartilhar uma tela de jogo ou uma notícia interessante nas redes sociais
- Salvar uma tabela ou gráfico de um relatório para acessá-lo posteriormente
Métodos para tirar print no iPhone
O iPhone tem um jeito especial de capturar a tela. É chamado de AssistiveTouch. É ótimo para quem tem dificuldade de usar os botões físicos. Para ativar, vá nas configurações de acessibilidade e toque no AssistiveTouch. Assim, você pode fazer capturas de tela com toques na tela.
Usando botões físicos
Para tirar um print, os botões físicos são a melhor escolha. Pressione o botão liga/desliga e o botão de volume ao mesmo tempo. A foto da tela aparece na sua galeria de fotos.
Através do AssistiveTouch
O AssistiveTouch ajuda quem tem dificuldade de usar o iPhone. Para tirar prints de tela com ele, siga esses passos:
- Ative o AssistiveTouch nas configurações de acessibilidade.
- Toque no ícone do AssistiveTouch na tela.
- Escolha a opção “Capturar tela”.
A foto da tela aparece na sua galeria de fotos.
Os dois métodos são fáceis e rápidos para capturar tela iPhone. Escolha o que melhor serve para você.
Configurações de captura de tela
Seu iPhone tem várias opções para personalizar a captura de tela. Você pode mudar o formato das imagens e escolher onde elas vão ser guardadas. Essas configurações são fáceis de encontrar nas preferências do sistema ou no app Fotos.
Alterar o formato da imagem
As capturas de tela do iPhone são guardadas como PNG por padrão. Esse formato mantém a qualidade da imagem. Mas, você pode escolher salvar as capturas como JPEG, que são menores e perdem um pouco de qualidade. Para mudar o formato, vá em Configurações > Fotos > Formato de Captura e escolha a opção que você quer.
Salvar prints em diferentes locais
Você também pode escolher onde as capturas de tela vão ser guardadas. Elas vêm salvas no app Fotos por padrão. Mas, você pode mudar para outros locais, como pastas específicas ou na iCloud. Para fazer isso, vá em Configurações > Fotos > Salvar Para e escolha o lugar que preferir.
Essas configurações de configurações screenshot iOS e formatos de imagem ajudam a personalizar a captura de tela do seu iPhone. Elas garantem que suas screenshots fiquem organizadas e fáceis de acessar da maneira que você gosta.
Editando prints de tela no iPhone
O iPhone tem várias ferramentas para editar suas capturas de tela. Você pode recortar, desenhar, adicionar texto e mais. Isso garante que suas screenshots fiquem perfeitas.
Ferramentas de edição integradas
Quando você faz um print de tela no iPhone, uma prévia aparece na parte inferior. Basta tocar nela para usar as ferramentas de edição. Você pode:
- Recortar a imagem para tirar partes indesejadas
- Desenhar e adicionar anotações com o Apple Pencil ou dedo
- Colocar texto explicativo ou marcações
- Alterar o brilho, contraste e mais configurações da imagem
Usando aplicativos
Existem também aplicativos de edição de screenshots na App Store. Um exemplo é o Screenshot & Recorder Awesome. Ele permite:
- Adicionar anotações, setas e destaques
- Remover informações sensíveis ou áreas específicas
- Salvar as edições em vários formatos de arquivo
- Compartilhar as screenshots editadas em redes sociais e mensagens
Essas ferramentas de editar screenshot iPhone e apps de edição tornam a edição rápida e fácil. Assim, você cria imagens mais informativas e atraentes.
Compartilhando prints de tela
Após capturar e editar um print de tela, o iPhone torna fácil compartilhá-lo. Você pode enviar por mensagem, e-mail ou postar nas redes sociais. O sistema iOS tem opções rápidas para enviar seus prints para quem você mais gosta ou para apps recentes.
Enviar por mensagem
Quando você faz um print de tela, o iPhone permite compartilhá-lo por mensagem. Basta escolher o contato ou abrir uma nova conversa para enviar o print de tela com um toque.
Publicar nas redes sociais
O iOS também torna fácil compartilhar prints nas redes sociais. Depois de capturar a tela, você pode postar no Facebook, Twitter, Instagram ou em outros apps. Essa funcionalidade ajuda a compartilhar suas capturas de tela rapidamente com amigos e seguidores.
Com essas opções, compartilhar seus screenshots fica fácil. Isso torna a comunicação digital mais visual e prática.
Resolvendo problemas comuns
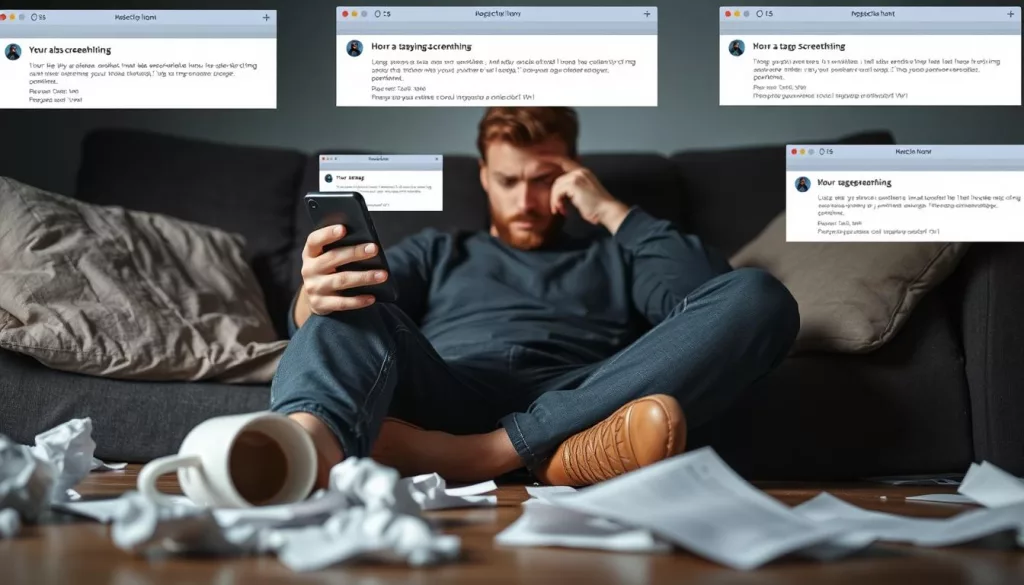
A captura de tela em iPhones é prática, mas problemas podem surgir. Por exemplo, prints não salvos ou telas pretas durante a captura. Mas não se preocupe, há soluções simples para esses problemas com screenshot. Eles ajudam a resolver erros rapidamente.
Print não está sendo salvo
Se o print de tela não está sendo salvo, várias coisas podem estar erradas. Por exemplo, falta de espaço no iPhone, versão desatualizada do iOS ou configurações de privacidade bloqueando a captura.
Para resolver, verifique o espaço livre no seu iPhone. Atualize seu iPhone para a última versão do iOS. E revise as permissões de captura de tela nas configurações de privacidade.
Tela preta no print
Outro problema comum é a tela preta no print. Isso pode acontecer por vários motivos. Por exemplo, um aplicativo bloqueando a captura por segurança, problema de compatibilidade ou dispositivo com bateria baixa ou superaquecido.
Para resolver, verifique as configurações de privacidade dos aplicativos. Reinicie o iPhone. E, se necessário, atualize o sistema operacional para resolver a tela preta no print.
| Problema | Possível Causa | Solução Recomendada |
|---|---|---|
| Print não salvo | – Falta de espaço de armazenamento – Versão desatualizada do iOS – Configurações de privacidade | – Verificar espaço livre no dispositivo – Atualizar para a versão mais recente do iOS – Revisar permissões de captura de tela |
| Tela preta no print | – Aplicativo bloqueando a captura – Incompatibilidade com o screenshot – Bateria baixa ou superaquecimento | – Verificar configurações de privacidade – Reiniciar o iPhone – Atualizar o sistema operacional |
Seguindo essas dicas, você pode resolver os problemas com screenshot facilmente. Assim, você captura telas no seu iPhone de forma confiável.
Tirando prints de tela longos
Capturar a tela inteira de uma página no iPhone pode ser difícil. Mas a Apple tem recursos para captura de tela longa em alguns apps, como o Safari.
Usando a função de captura de páginas
Quando você faz um print de tela, a opção “Capturar Página” aparece logo depois. Essa opção estende a captura para além da tela visível. Assim, você pode salvar a página toda em uma imagem.
Para usar essa funcionalidade, siga esses passos:
- Abra o conteúdo que quer capturar, como uma página da web no Safari.
- Pressione os botões de volume e liga/desliga ao mesmo tempo para tirar o print.
- Depois da captura, toque em “Capturar Página” na parte inferior da tela.
- O iPhone vai capturar a página toda, mesmo que ela seja maior que a tela.
- Então, você pode editar, compartilhar ou salvar a imagem.
Aplicativos que facilitam essa função
Além do iPhone, há aplicativos específicos para capturar telas longas, como o Screenshot & Recorder Awesome. Esses apps têm recursos avançados, como:
- Captura de telas com rolagem (scrolling screenshot)
- Captura de múltiplas telas em um único arquivo
- Edição e anotações diretamente na imagem
- Compartilhamento simplificado em redes sociais
Essas ferramentas são ótimas para capturar conteúdo extenso, como páginas da web, conversas de chat e documentos longos. Elas garantem que você não perca nenhum detalhe importante.
Usando os recursos avançados do iPhone para captura de tela, você faz suas capturas de tela página inteira serem completas e fáceis de compartilhar. Isso melhora sua produtividade e comunicação digital.
Dicas para uma captura de tela perfeita
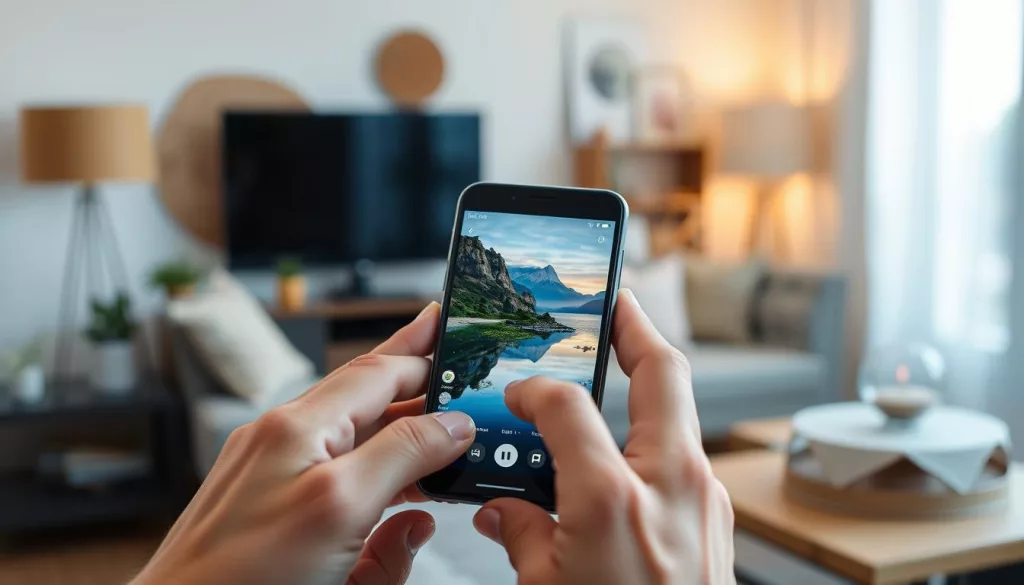
Para tirar prints de tela perfeitos no iPhone, é preciso atenção. É essencial saber como capturar a tela e cuidar do fundo. Além disso, a qualidade da imagem é crucial. Siga estas dicas para obter prints de alta qualidade de print e prontos para compartilhar.
Cuidando do fundo
Evite fundos muito distrativos. Escolha um fundo simples e limpo. Isso ajuda a não perder o foco no conteúdo principal. Se a tela for escura, ative o modo escuro do iPhone. Isso melhora o contraste e a legibilidade do print.
Verificando a qualidade da imagem
Verifique a resolução e o brilho da tela antes de capturar. Uma tela de baixa qualidade pode resultar em imagens ruins. Depois de capturar, revise a imagem. Assim, você garante que tudo esteja claro e legível.
Algumas dicas screenshot adicionais:
- Experimente usar o modo noturno do iPhone para melhorar a qualidade de prints em ambientes escuros.
- Considere o download de aplicativos de terceiros, como o NightCap Camera, para aproveitar os recursos avançados da câmera do iPhone.
- Utilize um tripé para tirar prints de longa exposição, como imagens do céu noturno.
- Ajuste manualmente os parâmetros da câmera, como ISO, velocidade do obturador e balanço de branco, para obter resultados ainda melhores.
Com esses cuidados, você estará pronto para capturar prints de tela de alta qualidade no seu iPhone.


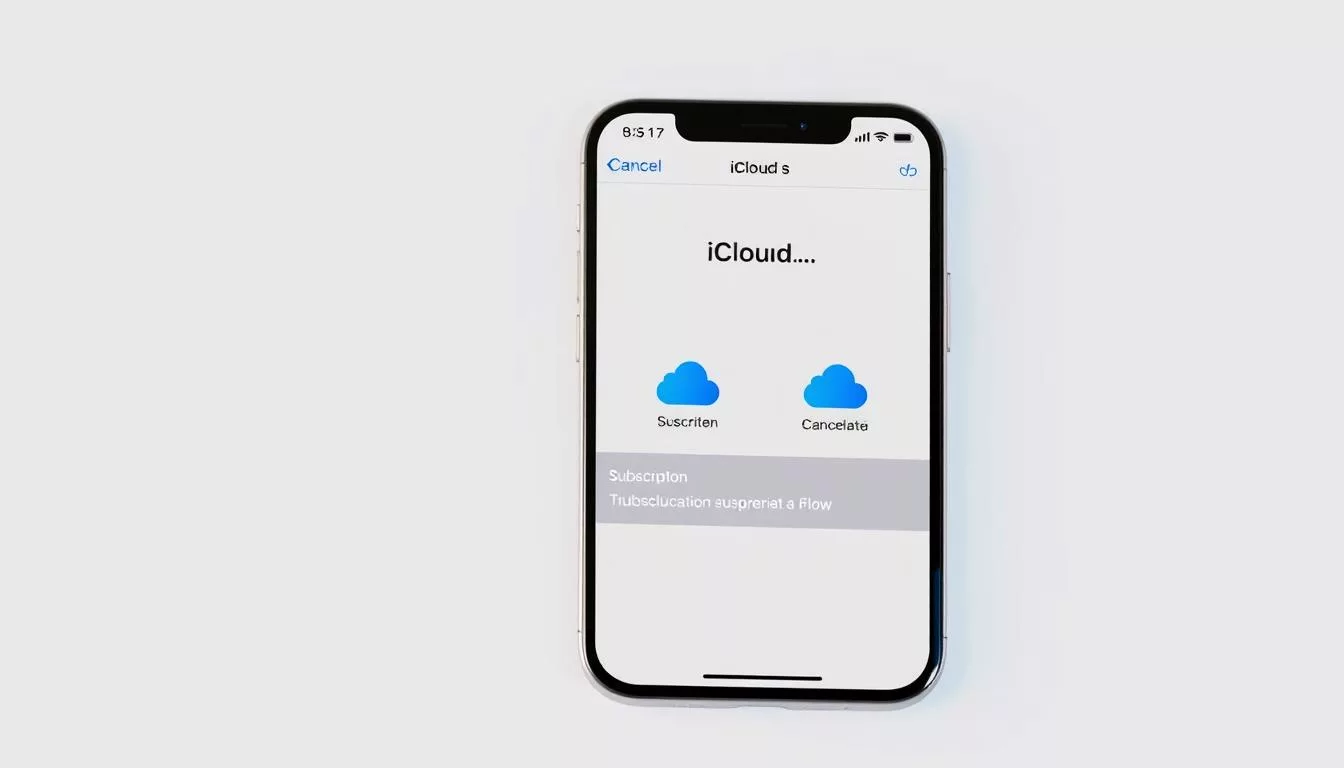


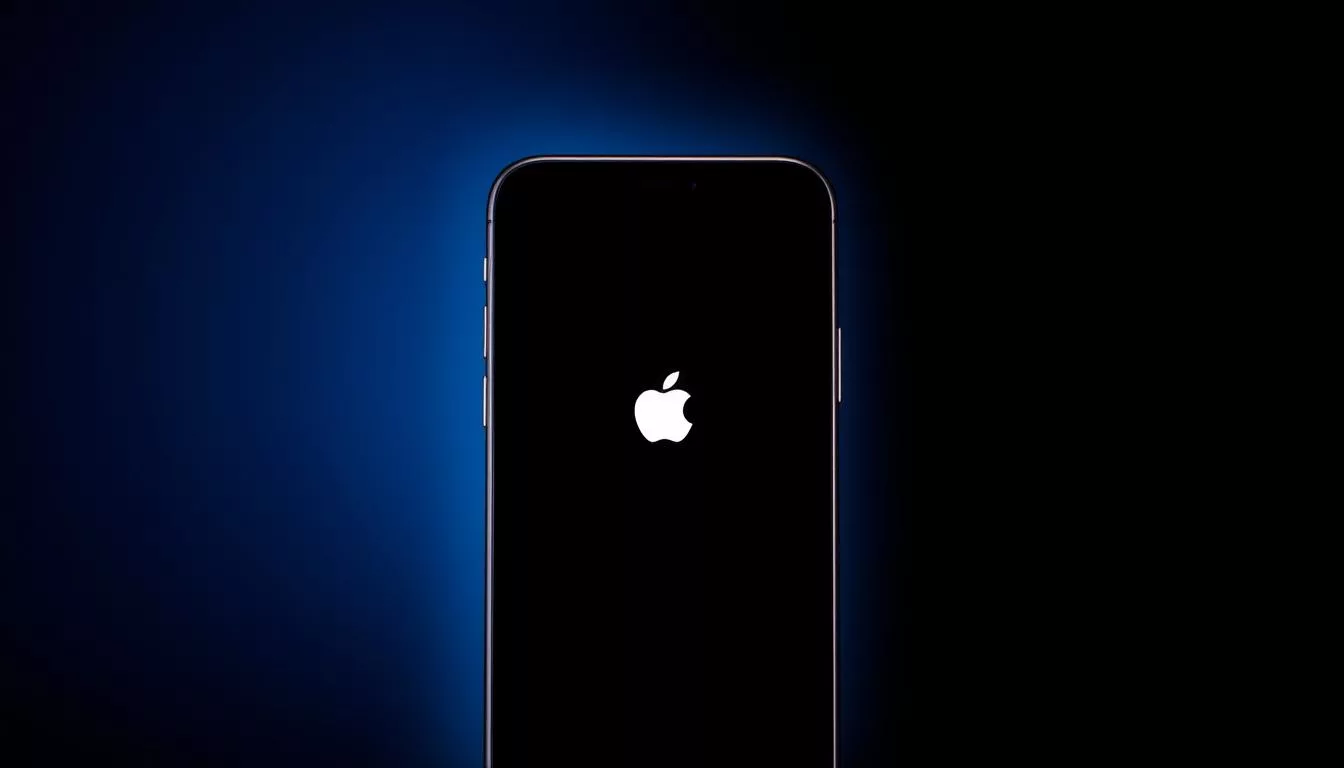
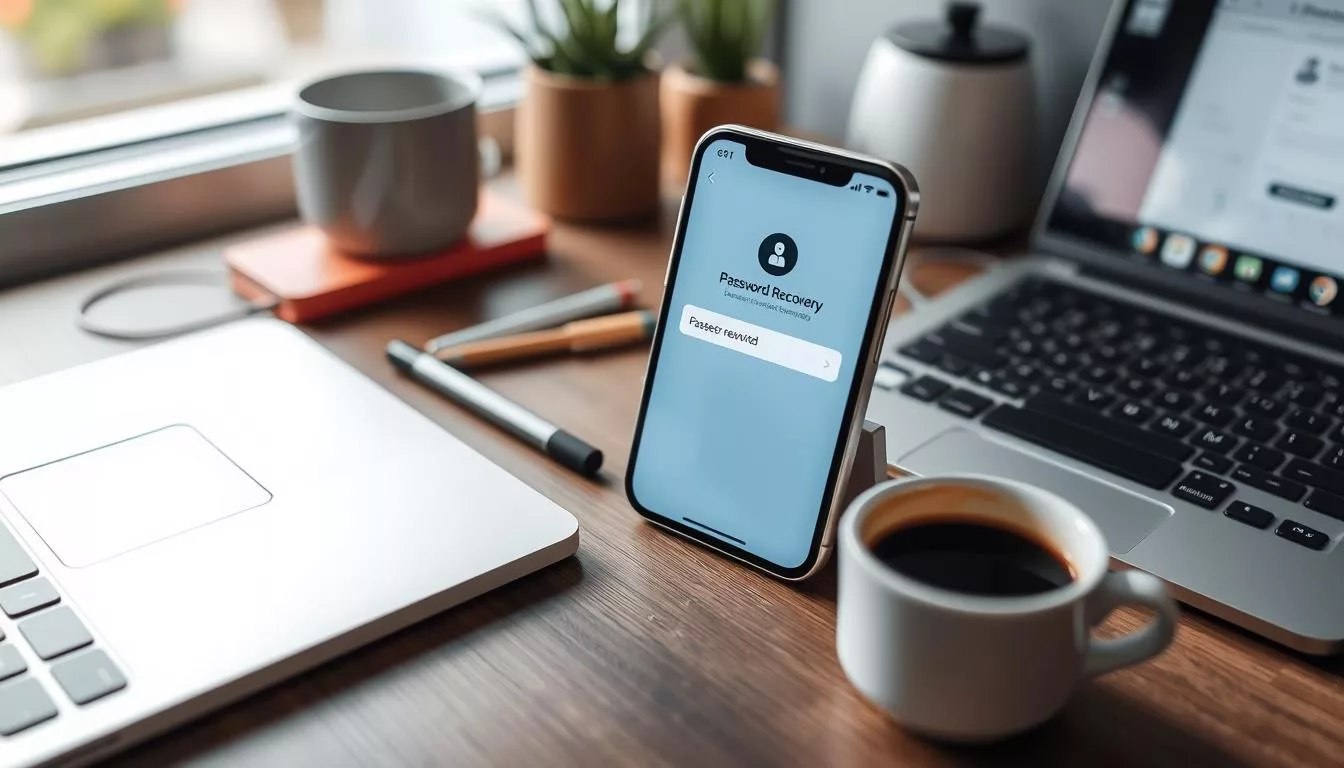
O que você achou?
0 resposta(s)