O seu mouse e teclado nem sempre são os melhores acessórios para controlar um computador, principalmente para quem tem um computador do tipo Media Center (computador voltado para mídias digitais), que precisa controlar o mesmo no conforto do seu sofá, um controle joystick sem fio pode muito bem fazer isso, mas saiba que através do seu celular isso também é possível, tal façanha só é possível graças a um aplicativo e um programa de computador que trabalham juntos, o programa se chama Unified Remote, o aplicativo instalado no celular se comunica com o servidor do programa que está instalado no computador, o que faz com que seu celular se transforme em um mouse e teclado remoto.
Já imaginou poder controlar o seu computador deitado na sua cama, e poder abrir seus filmes e musicas direto do seu celular, com o Unified Remote isso é possível, confira nosso tutorial e aprenda a transformar o seu celular em um teclado e mouse para controlar o seu computador.
Tutorial
No primeiro passo, você precisará instalar o software do servidor remoto no seu computador com sistema Windows, Mac ou Linux, você pode encontrar o Unified Remote nesse link: Download Unified Remote, após baixar o programa e instalar no seu computador, o instalador deverá iniciar automaticamente o Unified Remote depois que terminar a instalação, caso isso não aconteça, você deve procurar pelo ícone do programa no seu menu iniciar e abri-lo, no Windows o programa instala um driver que dará permissão para o Unified Remote poder controlar o seu computador.
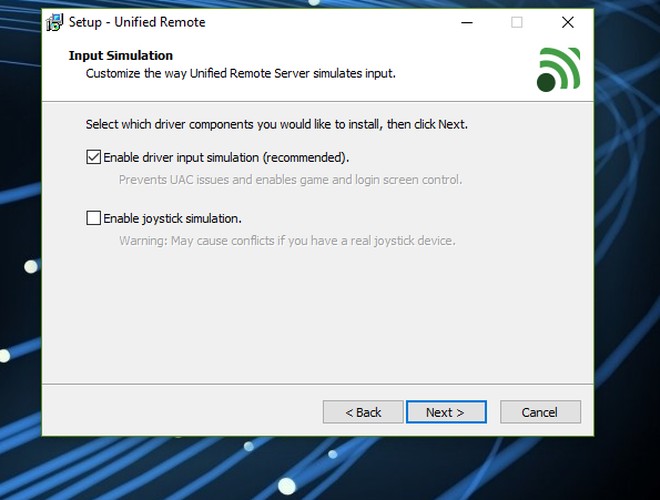
Depois de instalado o programa, ele irá aparecer na área de notificação na sua área de trabalho, você pode clicar com o botão direito do mouse e selecionar a opção “Manager” como está selecionado na imagem abaixo, somente se você desejar fazer alguns ajustes nas configurações, mas no momento não vamos precisar dessas configurações, o processo é semelhante no Linux e no Mac OS X, basta que você siga as instruções de instalação do Unified Remote.
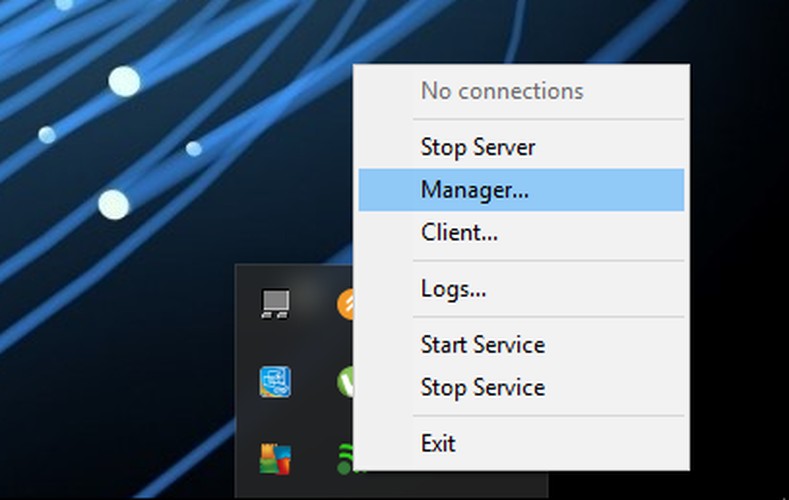
No nosso próximo passo iremos instalar o Unified Remote no celular
Baixe o apliciativo Unified Remote em seu celular Android ou iOS, depois que instalar o aplicativo, clique no ícone das “três barras” que se encontram no canto superior esquerdo da tela principal do aplicativo, em seguida clique em “Servidores”, na parte superior da tela você verá o ícone de um “+”, clique nele para que você possa adicionar novos servidores.
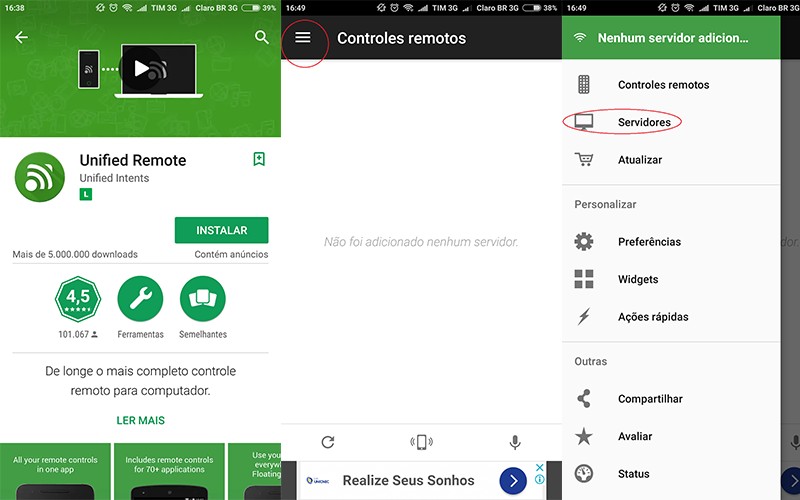
O aplicativo deverá buscar e encontrar automaticamente a sua rede local para encontrar um computador que esteja executando o servidor do Unified Remote, tenha certeza de que o seu celular esteja conectado na mesma rede do seu computador para que a conexão seja estabelecida. Feitas configurações necessárias, o aplicativo irá mostrar uma lista de controles remotos que podem ser selecionados.
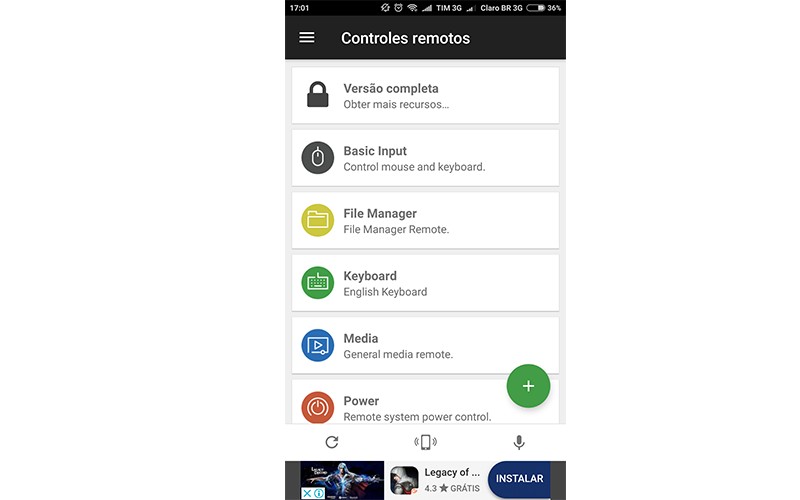
A função “Entrada Básica” do Unified Remote funciona de forma bem eficaz, ela permite ao usuário usar a tela do celular como se fosse um touchpad para controlar o cursor do mouse, o que acaba sendo bem mais conveniente quando você não quer ficar preso à mesa do seu computador controla-lo com o mouse.
As outras ações comuns do touchpad como um único toque para clicar e arrastar algum ícone, e os dois dedos para rolar a tela para cima e para baixo também funcionam muito bem. Na tela de Entrada Básica, você pode tocar no ícone do teclado que fica no canto inferior esquerdo da tela, para puxar para cima o seu teclado do smartphone, ao digitar alguma palavra no teclado, ele vai enviar essa mesma palavra para o seu computador em tempo real.
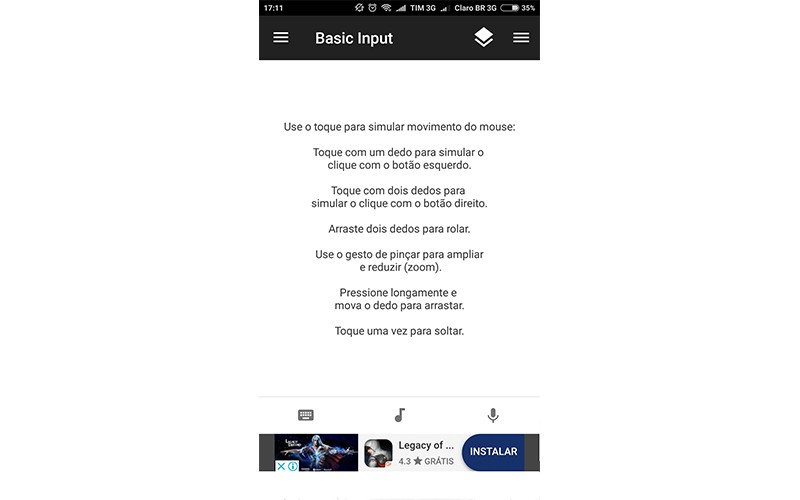
O controle remoto do Unified Remote possui outras funções que podem ser bem úteis, como por exemplo, você pode gerenciar arquivos, que permite gerenciar os seus arquivos remotamente em seu computador, enquanto o teclado do aplicativo possui praticamente as mesmas funções de um teclado comum, se você quiser usar as teclas que não estão disponíveis no teclado do aplicativo, como por exemplo a tecla Windows.
O controle de arquivos de mídia, pode ser de grande utilidade, caso você queira abaixar o volume, deixar mudo ou aumentar o som de algum vídeo que esteja assistindo, ou até mesmo pausar/reproduzir, avançar, e voltar para o capitulo anterior de sua série favorita, tudo isso apenas pressionando as teclas do aplicativo e enviando o comando para o seu computador, já o controle de liga e desliga permite que você possa reiniciar, desligar, bloquear o computador, colocar em modo de espera, logoff, ou então hibernar o seu computador.
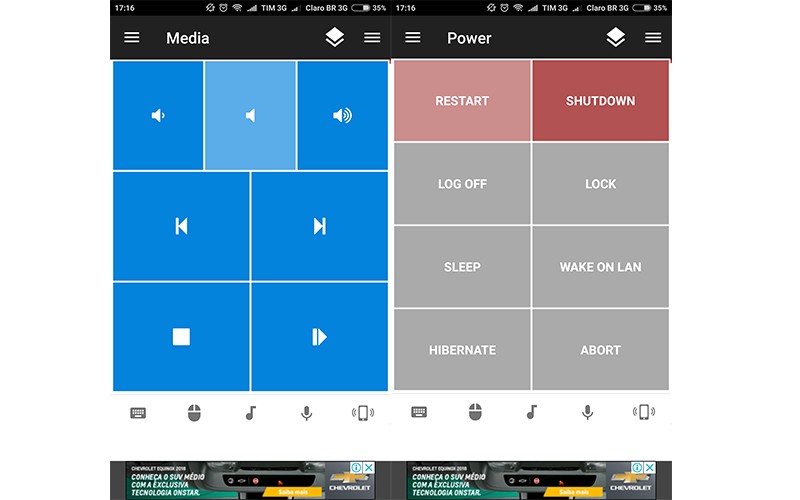
Principais recursos do aplicativo:
• Servidor e aplicativo de fácil configuração que simplesmente funciona.
• Detecção automática de servidor para encontra-los facilmente em sua rede.
• Servidor protegido por senha e criptografia para maior segurança.
• Suporta o controle de mouses simples ou multi toque.
• Wake on LAN para iniciar facilmente seu servidor.
• Inclui temas em cores claras e escuras.
• O servidor está disponível para Windows, Mac e Linux.
• Controle outros dispositivos incluindo Raspberry Pi e Arduino Yún.
• 18 controles remotos gratuitos
Recursos da versão paga:
• Mais de 90 controles remotos
• Widgets & Atalhos
• Comandos de voz
• Controles remotos personalizados
• Ações Infra-vermelho
• Açoes NFC

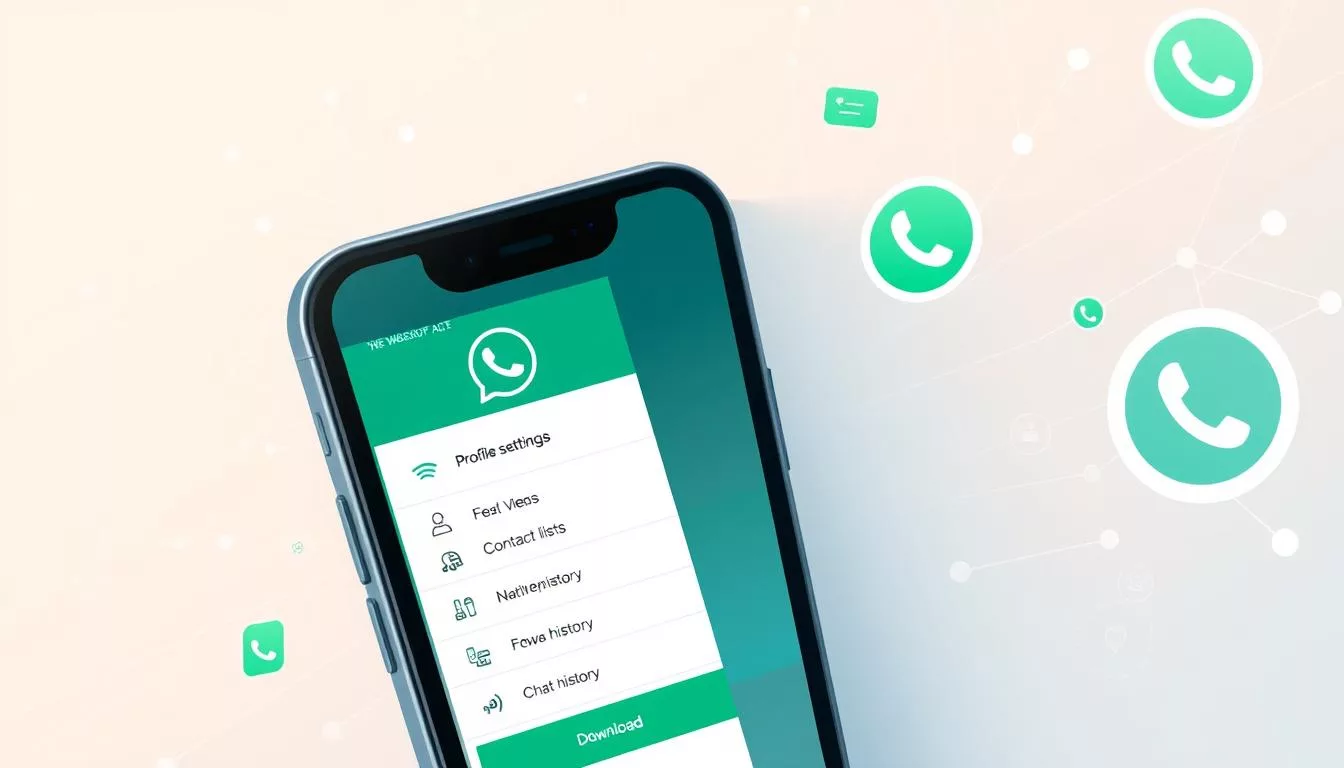

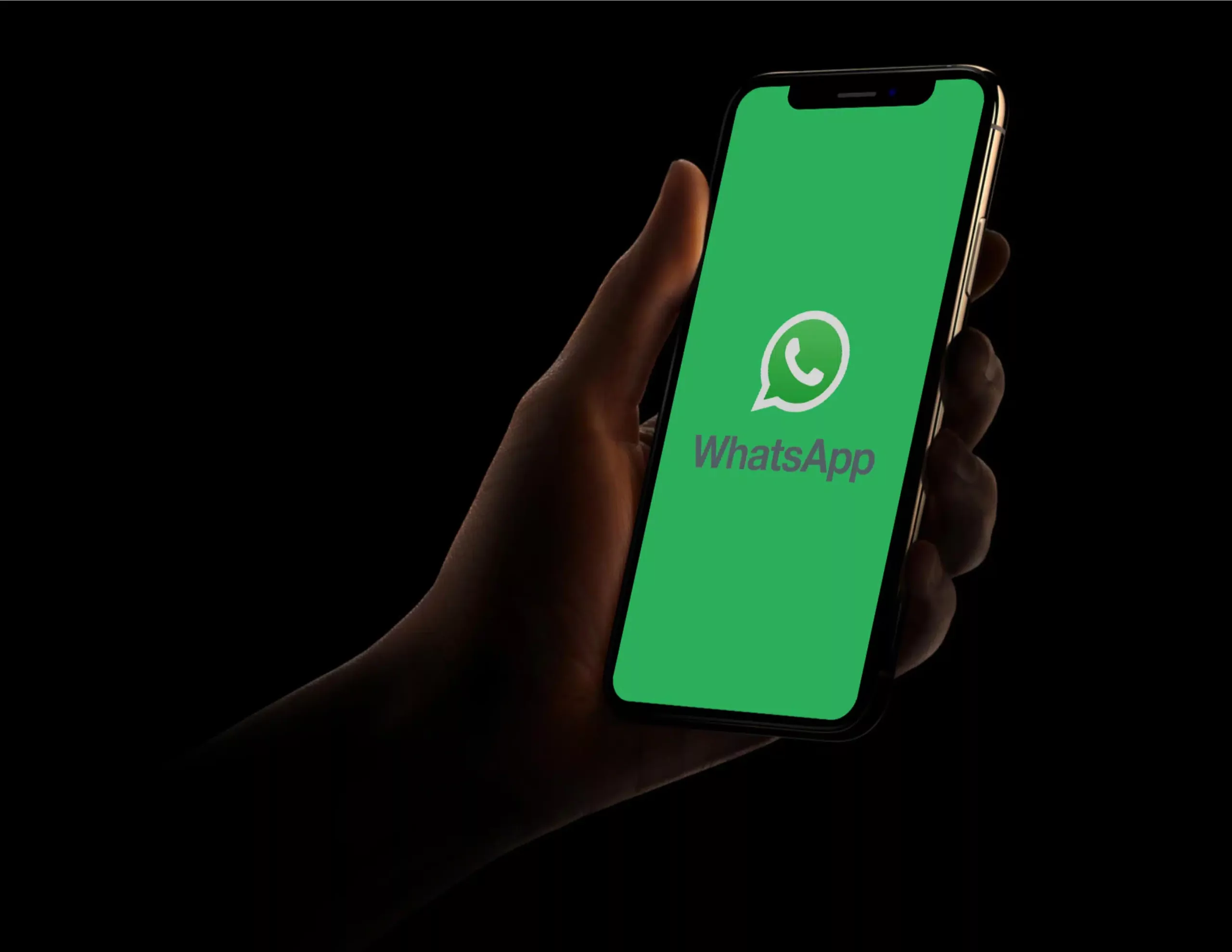
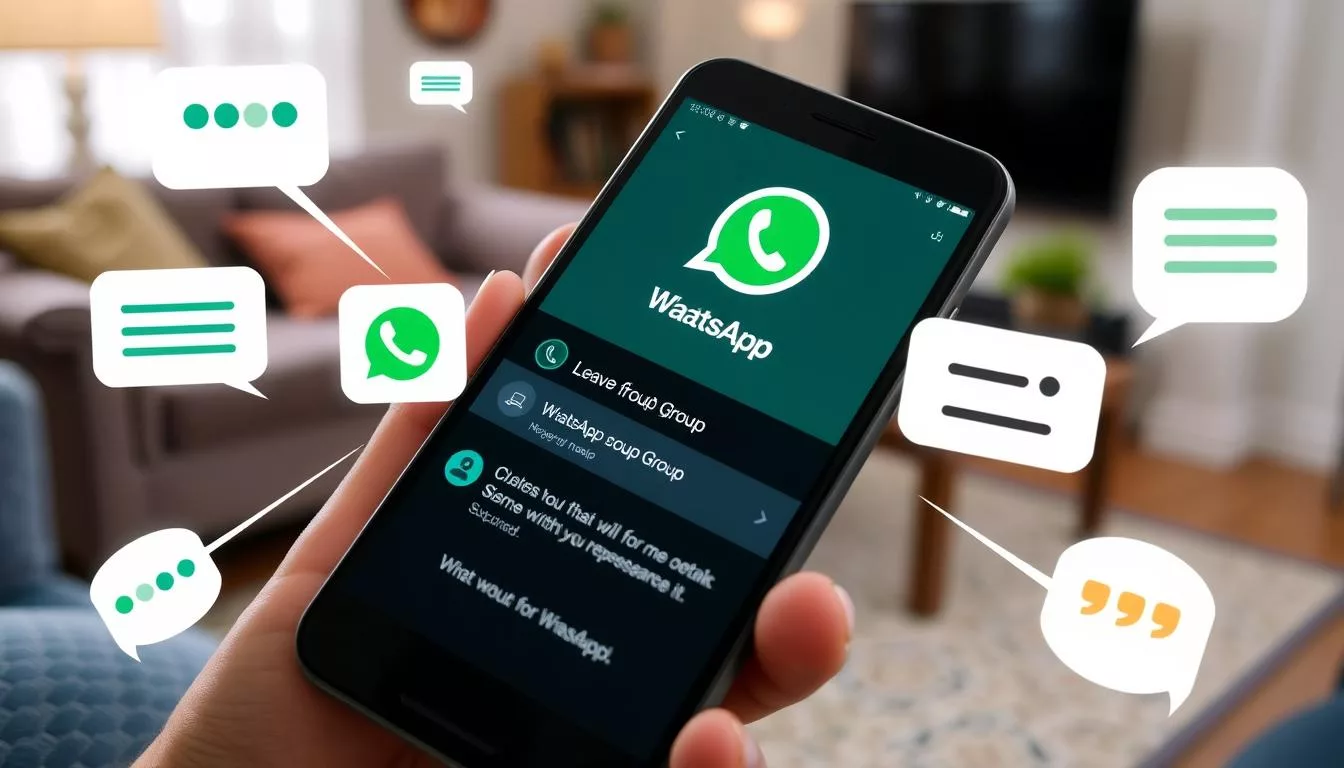
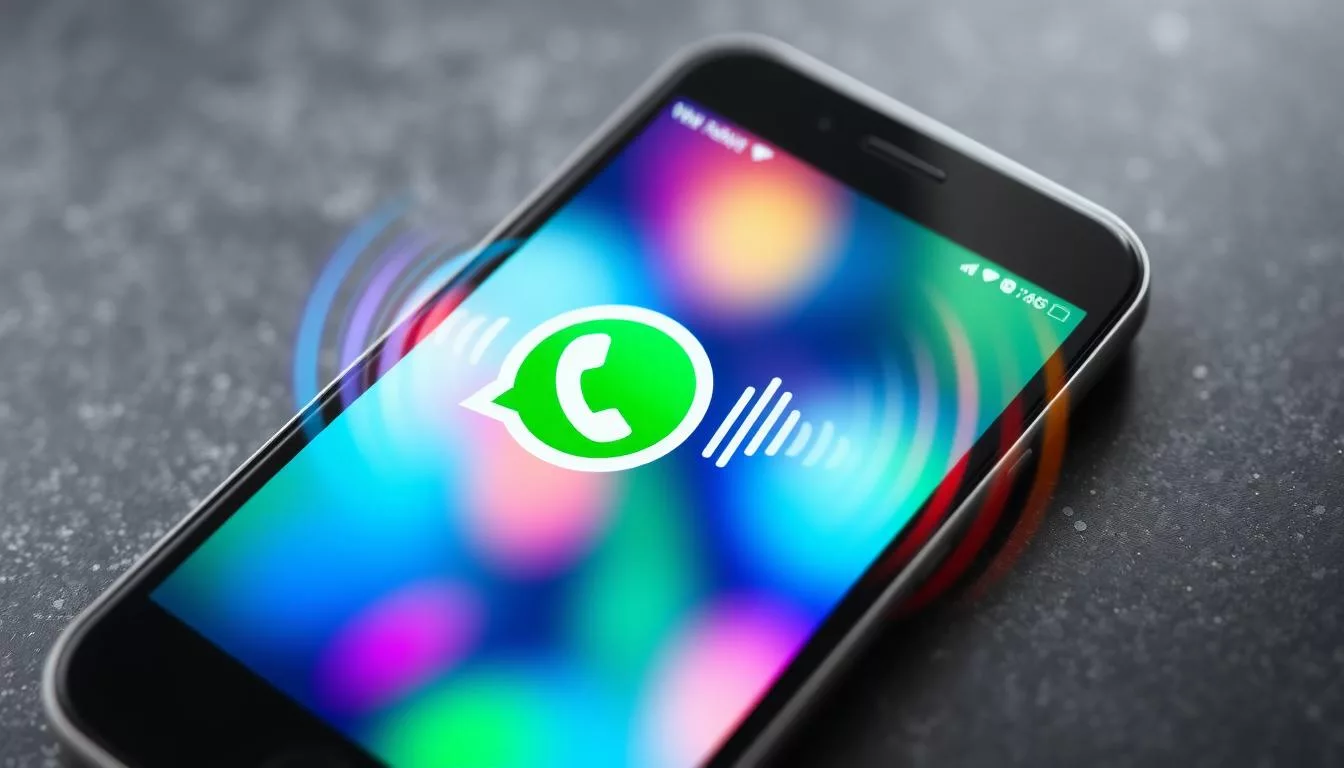
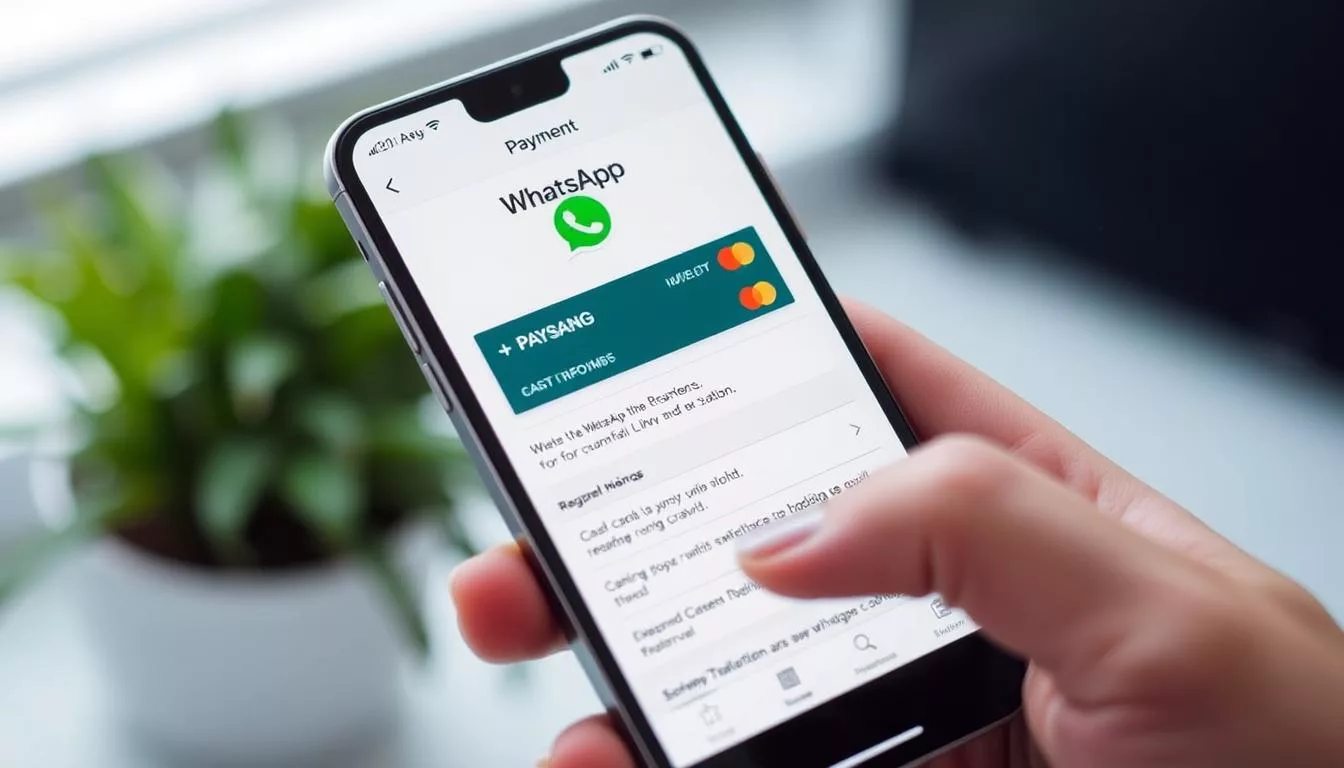
O que você achou?
0 resposta(s)