Todos nós que somos usuários de produtos da Apple, em especial do Mac, sabemos que a velocidade e o desempenho são aspectos importantes para uma boa experiência de uso. O Mac é conhecido por sua interface amigável, design elegante e principalmente, seu desempenho impressionante. No entanto, como qualquer outro computador ou laptop, ele pode começar a apresentar sinais de lentidão com o passar do tempo.
Manter o seu Mac rápido é imprescindível para garantir a eficácia no trabalho diário ou mesmo para aproveitar ao máximo as horas de lazer navegando pela web ou jogando seus games preferidos. Seja você um designer gráfico trabalhando em projetos complexos ou estudante realizando pesquisas para um trabalho acadêmico, não há nada mais frustrante do que ter que esperar longos minutos enquanto seu computador carrega um programa ou arquivo.
Felizmente, existem várias medidas práticas que você pode adotar para manter seu Mac em alta performance. Este artigo tem como objetivo fornecer dicas úteis e fáceis de seguir que ajudarão você a otimizar o desempenho do seu dispositivo. Cada uma dessas dicas foi pensada considerando as funcionalidades únicas oferecidas pelo sistema operacional macOS e promete tornar sua experiência com o Mac mais rápida e mais agradável.
Primeira Dica: Limpeza do Disco Rígido
Um computador, assim como qualquer máquina, precisa de manutenção regular para funcionar de maneira eficiente. No caso do seu Mac, uma das práticas mais importantes é a limpeza regular do disco rígido.
Isso porque o acúmulo de arquivos desnecessários pode desacelerar significativamente o seu sistema operacional. A cada uso, seu Mac acumula uma série de arquivos temporários.
Estes podem ser restos de instalações de programas, caches da web, backups antigos e até mesmo downloads incompletos. Embora alguns desses arquivos possam ser úteis em certas circunstâncias, a grande maioria simplesmente ocupa espaço precioso no disco e diminui a performance geral da sua máquina.
Ao efetuar uma limpeza periódica no disco rígido, você estará não só liberando espaço valioso como também permitindo que o macOS opere com maior fluidez e rapidez. É um procedimento simples que proporciona benefícios duradouros ao desempenho do seu Mac.
Limpeza do Disco Rígido no Mac
A limpeza do disco rígido é um processo bastante fácil de realizar no macOS. Em primeiro lugar, recomendamos que faça um backup dos seus dados importantes para evitar perder qualquer informação essencial durante a limpeza.
O primeiro passo é abrir o “Finder” representado por um ícone azul claro com uma simpática carinha na barra inferior e selecionar “Todos os Meus Arquivos” no menu à esquerda. Aqui, você pode ordenar os arquivos por tamanho e deletar aqueles que não são mais necessários.
Um segundo passo útil é a limpeza da Lixeira. Muitas vezes esquecemos de esvaziar regularmente a Lixeira, o que pode resultar em uma grande quantidade de espaço desperdiçado.
Basta clicar com o botão direito do mouse no ícone da Lixeira e selecionar “Esvaziar Lixeira”. Para um processo de limpeza mais profundo, você pode usar aplicativos especializados para a tarefa.
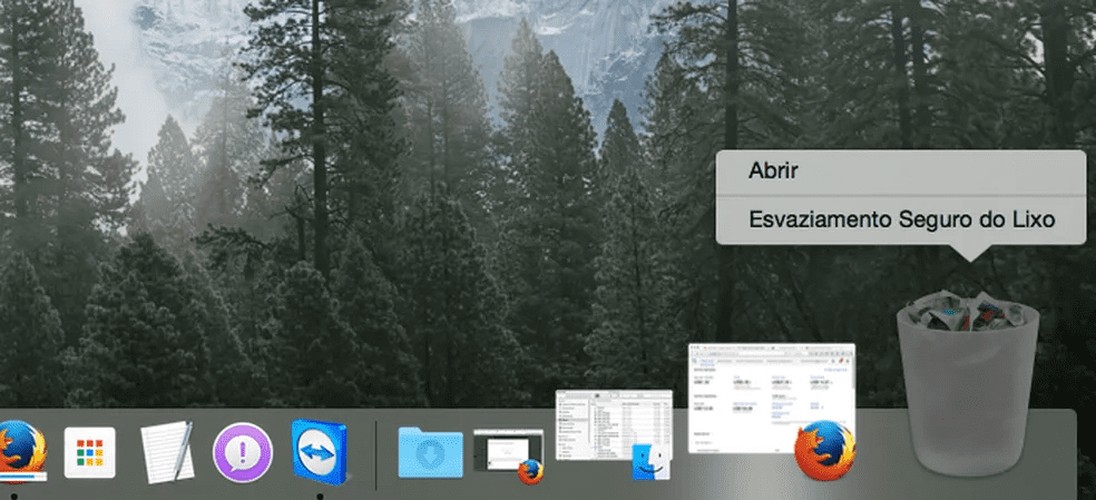
Alguns dos mais conhecidos incluem o CleanMyMac e o CCleaner, que permitem limpar caches de sistema, logs e outros arquivos inúteis com apenas alguns cliques.
Lembre-se: o processo de limpeza deve ser realizado periodicamente, recomendamos pelo menos uma vez por mês, para garantir que seu Mac continue rápido e eficiente.
Segunda Dica: Fechar Aplicativos Desnecessários
É comum para muitos de nós abrir várias janelas de aplicativos e, inadvertidamente, deixá-las em execução. Embora esse hábito possa parecer inofensivo, ele pode ter um efeito considerável na velocidade do seu Mac.
Cada aplicativo aberto consome uma parte dos recursos do sistema, incluindo a memória RAM e o processador. Quando muitos aplicativos estão abertos ao mesmo tempo, a demanda sobre esses recursos aumenta consideravelmente.
O resultado é que o seu Mac fica sobrecarregado e começa a funcionar mais lentamente. Para evitar que isso aconteça, é essencial fechar os aplicativos que você não está usando.
Como Fechar Aplicativos Desnecessários no Mac
Felizmente, fechar apps desnecessários no Mac é uma tarefa simples que pode ser feita de várias maneiras. A primeira opção é pressionar a tecla Command (?) juntamente com a tecla Q enquanto estiver no aplicativo que deseja fechar. Isto irá encerrá-lo imediatamente.
Outra forma eficaz de encerrar aplicativos em segundo plano envolve o uso do Monitor de Atividades. Este utilitário permite ver todos os programas em execução no seu Mac e encerrar aqueles que não são necessários.
Para acessá-lo, basta ir à pasta ‘Aplicações’, depois ‘Utilitários’ e clicar em ‘Monitor de Atividades’. Uma vez aberto, você pode selecionar qualquer aplicativo e clicar em ‘Sair’ para fechá-lo.
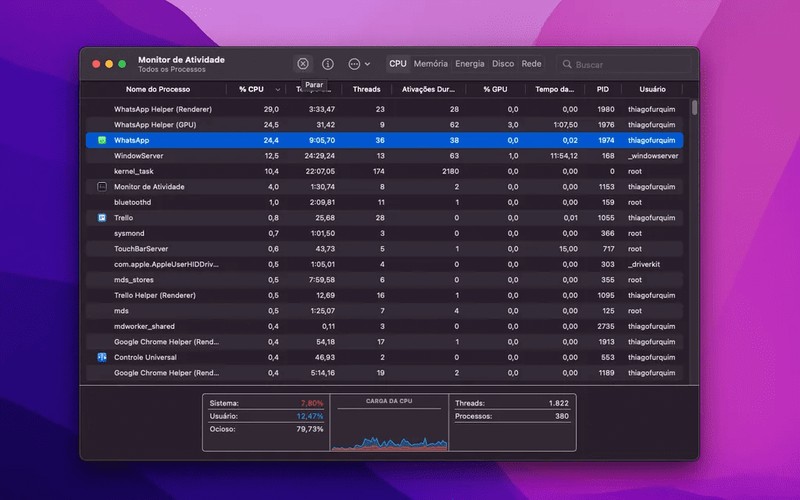
Essas são maneiras eficazes de liberar recursos do sistema e acelerar o seu Mac. No entanto, é importante lembrar de salvar qualquer trabalho inacabado antes de fechar um aplicativo para evitar a perda de dados.
Terceira Dica: Atualização Regular do Sistema Operacional
O macOS, como qualquer outro sistema operacional, é atualizado regularmente pela Apple. Estas atualizações incluem não só novos recursos e melhorias na interface do usuário, mas também correções de bugs e atualizações de segurança.
Manter o sistema operacional do seu Mac atualizado é essencial para garantir que ele funcione de maneira eficiente e esteja protegido contra ameaças. Quando o sistema operacional não está atualizado, isso pode levar a problemas de desempenho e segurança.
A Apple desenvolve as atualizações justamente para corrigir vulnerabilidades que podem ser exploradas por hackers ou programas maliciosos. As falhas corrigidas podem ir desde pequenos erros que causam instabilidade no sistema até brechas graves que possibilitam ataques cibernéticos à sua máquina.
As melhorias na eficiência do sistema oferecidas pelas atualizações geralmente se traduzem em um desempenho mais rápido para o seu Mac. Novas versões dos softwares instalados no seu computador são otimizadas para funcionar com as versões mais recentes do macOS, portanto, manter o sistema operacional sempre em dia é uma prática benéfica.
Como Atualizar o Sistema Operacional macOS
Atualizar o macOS é um processo bastante simples e direto. Antes de iniciar a atualização, certifique-se de que todos os seus dados importantes estão salvos e backup feito, uma precaução necessária antes de qualquer grande mudança no sistema. A partir daí, você pode começar a atualização.
Para fazer isso, clique no ícone da Apple no canto superior esquerdo da tela e selecione “Preferências do Sistema”. Em seguida, selecione “Atualização de Software”.
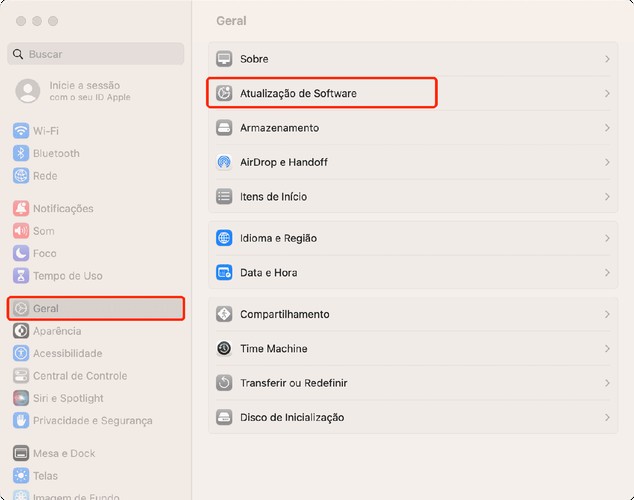
O seu Mac irá buscar automaticamente por qualquer atualização disponível. Se houver uma atualização disponível, clique em “Atualizar Agora”.
O processo de atualização em si pode levar algum tempo, dependendo da velocidade da sua conexão com a internet e do tamanho da atualização. É melhor não interromper o processo uma vez iniciado, se necessário, agende um horário para realizar essa tarefa quando você não precisar usar o computador.
Manter o macOS sempre atualizado é um passo para garantir que o seu Mac esteja funcionando com a máxima eficiência. Com as constantes melhorias implementadas pela Apple, você certamente notará um aumento na velocidade e na eficácia do seu computador após cada atualização.
Quarta Dica: Reduzir Itens de Inicialização
Seu Mac pode estar demorando mais para iniciar do que o necessário simplesmente porque existem muitos aplicativos configurados para abrir automaticamente quando você liga o computador. Esses aplicativos, denominados itens de inicialização, não apenas atrasam o processo de inicialização, mas também consomem recursos valiosos do sistema e podem desacelerar seu Mac. Cada item extra que se inicia com o seu Mac consome uma pequena quantidade da memória RAM disponível.
Esses programas em execução podem usar uma parcela significativa da capacidade de processamento do seu computador. Isso pode resultar em um atraso notável no desempenho geral do sistema, especialmente se você estiver tentando executar programas intensivos enquanto esses itens de inicialização ainda estão rodando.
As vezes, até mesmo os aplicativos mais úteis podem tornar-se obstáculos quando configurados para abrir durante a inicialização. Afinal, quanto maior o número desses aplicativos, maior será o impacto no desempenho e na velocidade do seu Mac.
Gerenciando e Reduzindo Itens de Inicialização
Felizmente, gerenciar seus itens de inicialização é uma tarefa bastante direta no macOS. Para começar a otimizar a velocidade e eficiência do seu sistema operacional Apple ao iniciar-se , vá até as ‘Preferências do Sistema’ clicando no ícone correspondente na dock ou selecionando ‘Preferências do Sistema’ na barra superior sob menu Apple. Em seguida, clique em ‘Usuários e Grupos’ e escolha sua conta na lista à esquerda.
Depois, clique na aba ‘Itens de Inicialização’. Nessa janela, você verá uma lista de todos os aplicativos que estão configurados para iniciar quando você liga o seu Mac.
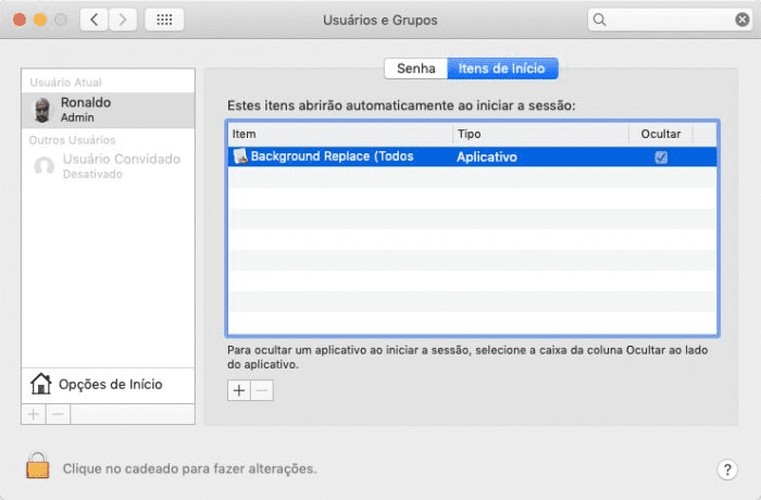
Para remover um item dessa lista, simplesmente selecione-o e clique no botão ‘-‘ abaixo da lista. Esteja ciente de que remover um item da sua lista de inicialização não desinstala ou exclui o aplicativo, apenas impede que ele inicie automaticamente quando você ligar o computador.
Embora seja tentador remover todos os itens desta lista para maximizar a velocidade do seu Mac, certifique-se de deixar qualquer software essencial que você precise ter iniciado imediatamente após o login. No entanto, para a maioria dos usuários, quanto menos itens de inicialização houverem, melhor será o desempenho do Mac.
Quinta Dica: Verificar e Reparar Discos com o Utilitário de Disco
O Utilitário de Disco é uma ferramenta formidável que a Apple incorporou em seus sistemas operacionais. Seu principal propósito é ajudar você a gerenciar os discos e volumes em seu Mac.
Ele pode ser empregado para várias tarefas, tais como formatar discos, eliminar partições redundantes, montar volumes, entre outros. Um dos recursos mais úteis do Utilitário de Disco é sua capacidade de verificar e reparar discos.
Isso porque nossos Macs podem às vezes enfrentar problemas que não são visíveis na superfície. Estes problemas podem variar desde erros menores até corrupções graves no sistema de arquivos que podem comprometer o desempenho geral do computador.
Portanto, ao usar esta prática ferramenta para verificar regularmente o status dos seus discos e fazer os reparos necessários, você está efetivamente mantendo seu Mac saudável e em pleno funcionamento. É como fazer um check-up regular ao seu médico prevenindo futuros infortúnios.
Como Verificar e Reparar Discos
Para começarmos a nossa viagem rumo à manutenção do disco rígido, primeiro precisamos abrir o Utilitário de Disco. Você pode encontrar este aplicativo clicando em “Aplicativos”, depois “Utilidades” e finalmente “Utilitário de Disco”.
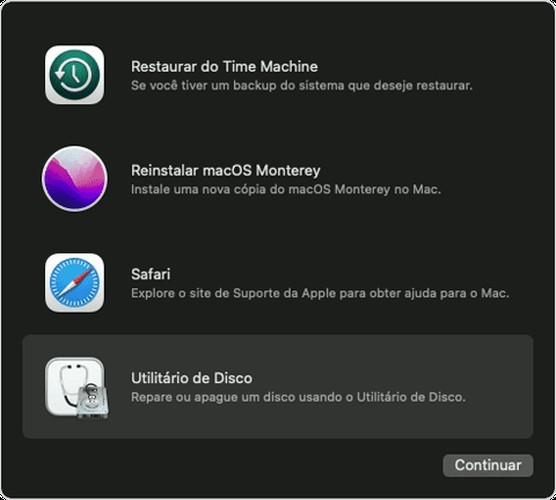
Se preferir um método mais rápido, você pode simplesmente usar a função Spotlight (atalho: Command + Space) e digitar “Utilitário de Disco”. Uma vez aberto, você verá uma lista dos volumes disponíveis no lado esquerdo da janela.
Selecione o volume ou disco que deseja verificar e clique no botão “Primeiros Socorros” na parte superior da janela. Depois de clicar em “Primeiros Socorros”, um pop-up será exibido perguntando se você gostaria de iniciar a verificação do volume selecionado.
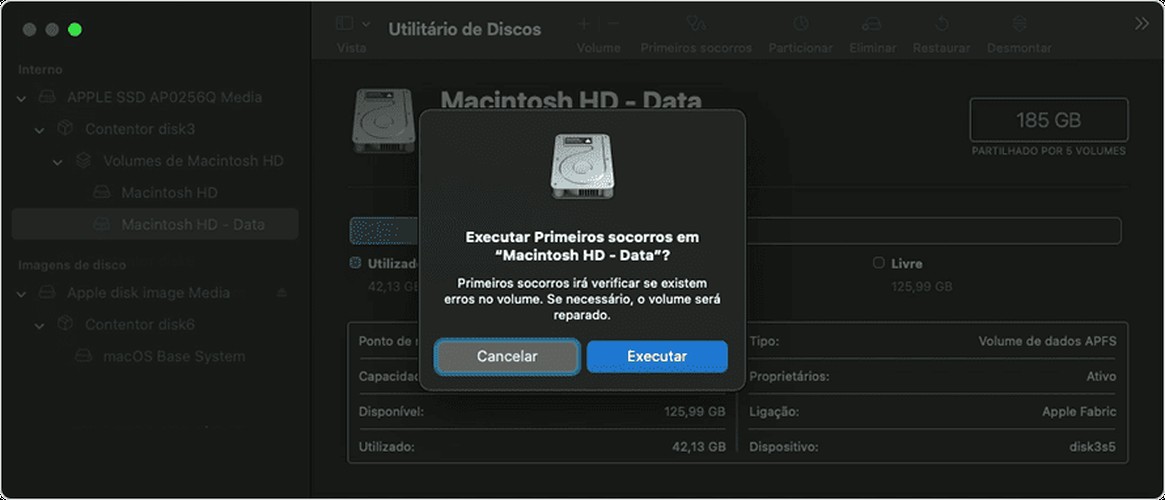
Clique em “Executar” para iniciar o processo. O Utilitário de Disco então procederá à verificação do volume, identificando quaisquer problemas que possam estar presentes.
Se foram encontrados erros no seu disco ou volume durante a verificação, o Utilitário de Disco tentará repará-los automaticamente. Este processo pode demorar algum tempo, dependendo das condições do seu disco rígido.
Durante este tempo, é importante não desligar o sistema ou interromper o processo. Com essas etapas simples, você pode efetivamente manter seus discos saudáveis e garantir que seu Mac funcione com um desempenho ótimo.
Quando é necessário reinstalar o sistema operacional?
Pode parecer drástico, mas existem momentos em que a melhor maneira de acelerar seu Mac é começar de novo, reinstalando o sistema operacional. Caso seu computador esteja funcionando com uma notável lentidão, mesmo depois de ter seguido todas as dicas mencionadas anteriormente, pode ser que algum arquivo corrompido ou um erro do sistema esteja sabotando seu desempenho.
Reinstalar o sistema operacional pode ser também uma solução viável quando você percebe que seus problemas começaram imediatamente após uma atualização mal sucedida. Nesses casos, a raiz do problema pode estar em um erro durante a instalação da atualização.
Contudo, antes de tomar tal medida radical, é crucial fazer um backup dos seus dados importantes para evitar quaisquer perdas inesperadas. Afinal, a segurança dos seus dados deve sempre ser prioridade.
Como reinstalar corretamente o macOS
O processo de reinstalação do macOS é relativamente simples e direto. Comece pressionando Command + R durante a inicialização para entrar no modo de Recuperação do macOS. Depois disso, selecione “Reinstale o macOS” e siga as instruções na tela.
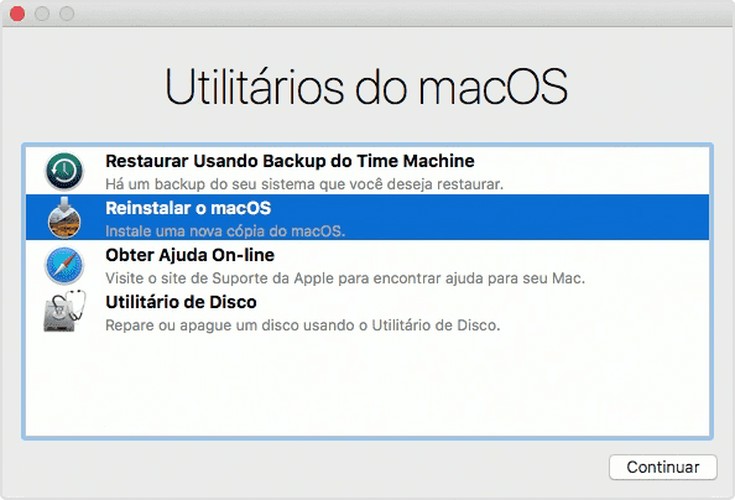
Durante este processo, certifique-se de estar conectado à internet, isso porque será feito download da versão mais recente do MacOS diretamente da Apple. Lembre-se também que dependendo da velocidade da sua conexão com a internet esse procedimento pode levar algum tempo.
Após completar a instalação e reiniciar o Mac, você irá notar uma melhora significativa na velocidade do sistema. Não se esqueça de restaurar os dados a partir do backup que realizou anteriormente para voltar à sua rotina digital normalmente.
Por fim, é importante lembrar que a reinstalação do sistema operacional não deve ser sua primeira opção. Tente antes todas as outras dicas mencionadas para melhorar o desempenho do seu Mac e lembre-se: A paciência é uma virtude quando se trata de solucionar problemas de tecnologia.
Seu Mac Otimizado Novamente
Cuidar bem do seu Mac é um compromisso contínuo que requer atenção aos detalhes e uma compreensão básica das suas funcionalidades internas. Não se esqueça que pequenas mudanças podem ter um grande impacto no desempenho global! Portanto, continue aplicando estas dicas, e em pouco tempo você notará um aumento significativo na velocidade e eficiência do seu Mac.
É importante notar que embora essas sejam estratégias gerais úteis, cada Mac é único. Portanto, seja paciente e persistente enquanto descobre o que funciona melhor para o seu computador em particular.
Em conclusão, esperamos que este artigo tenha sido útil para você. Encorajamos a continuar pesquisando e aprendendo mais sobre como manter o seu Mac em plena forma.

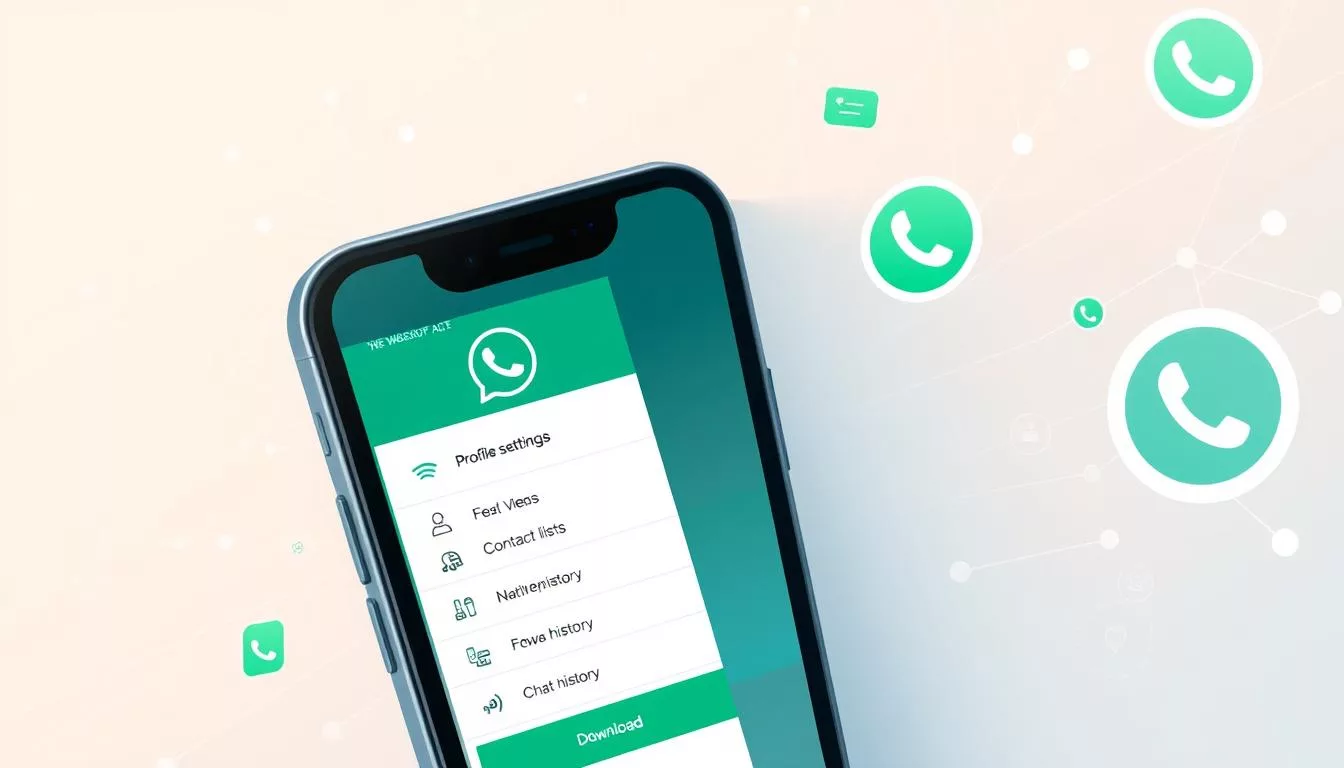

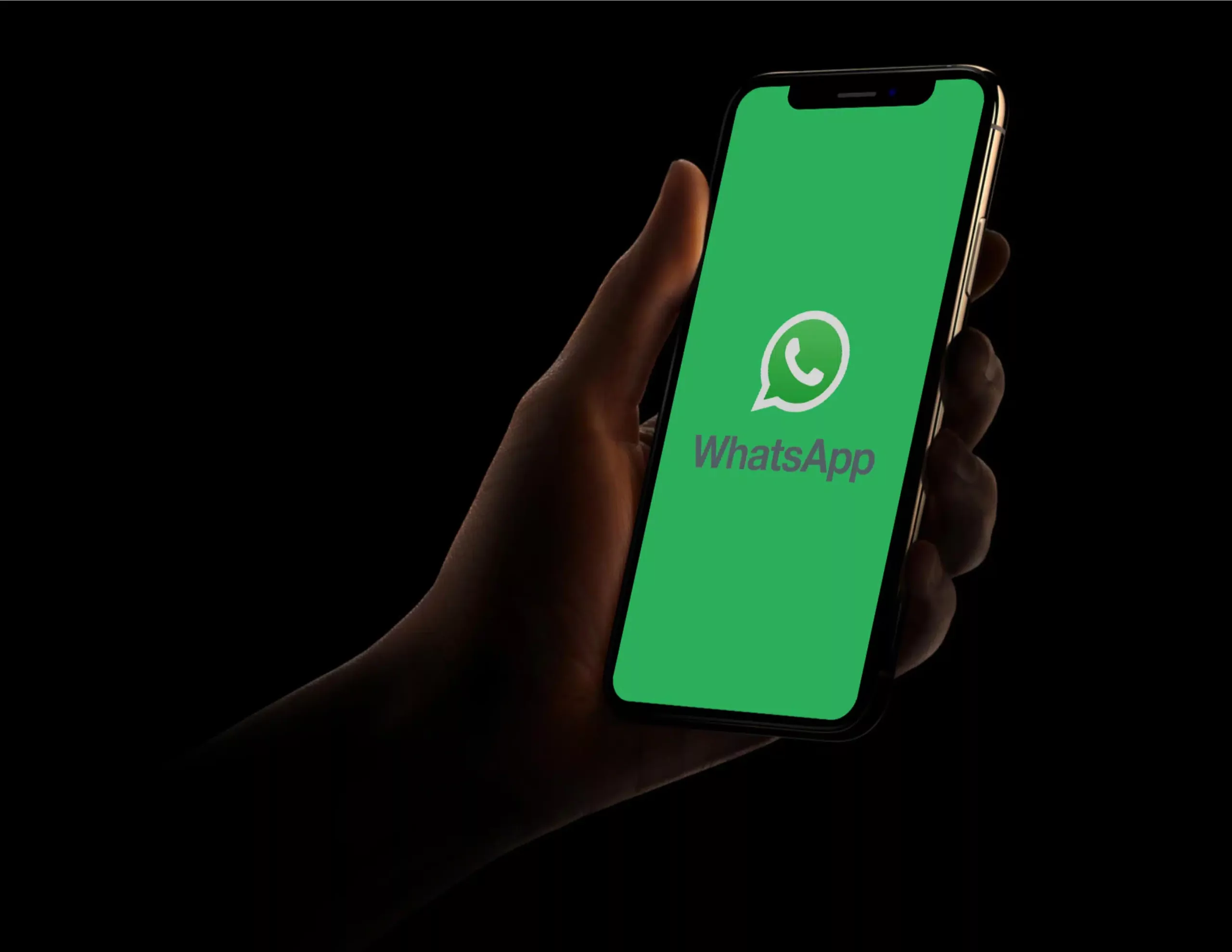
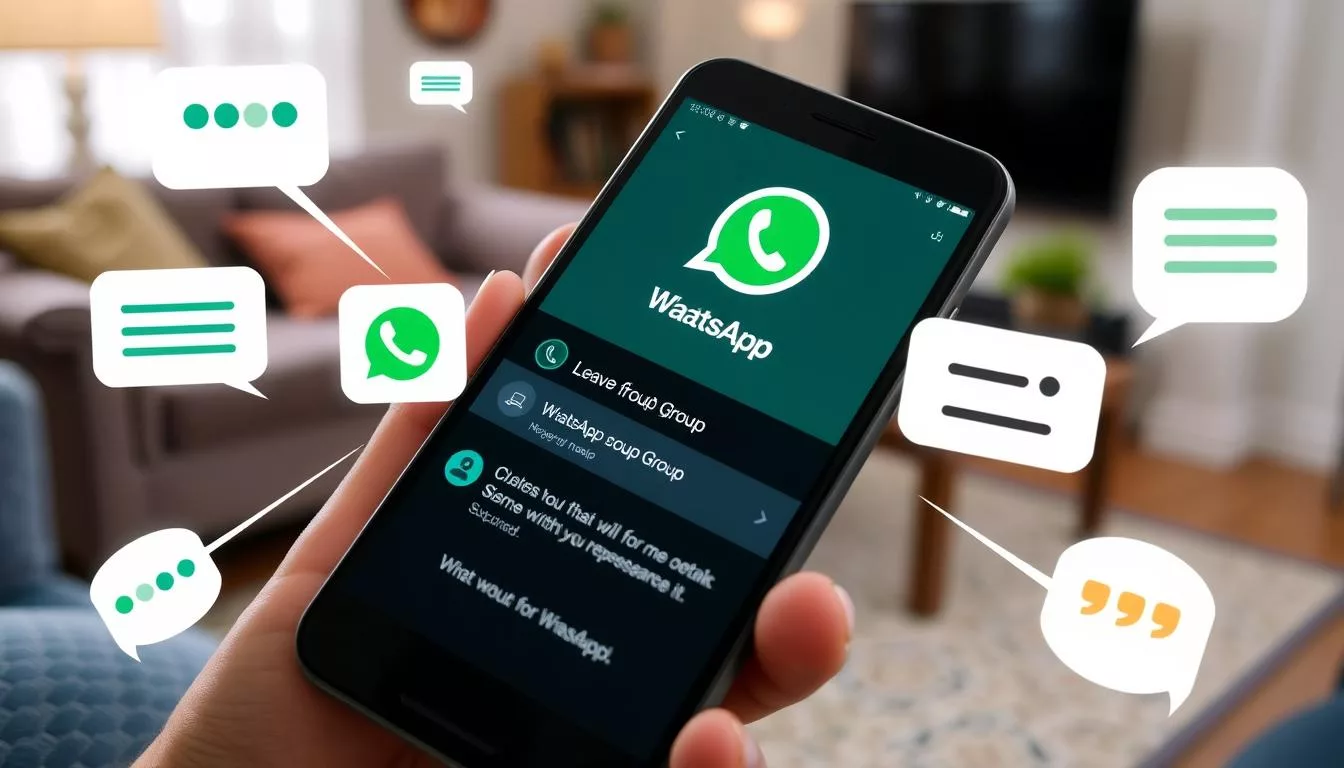
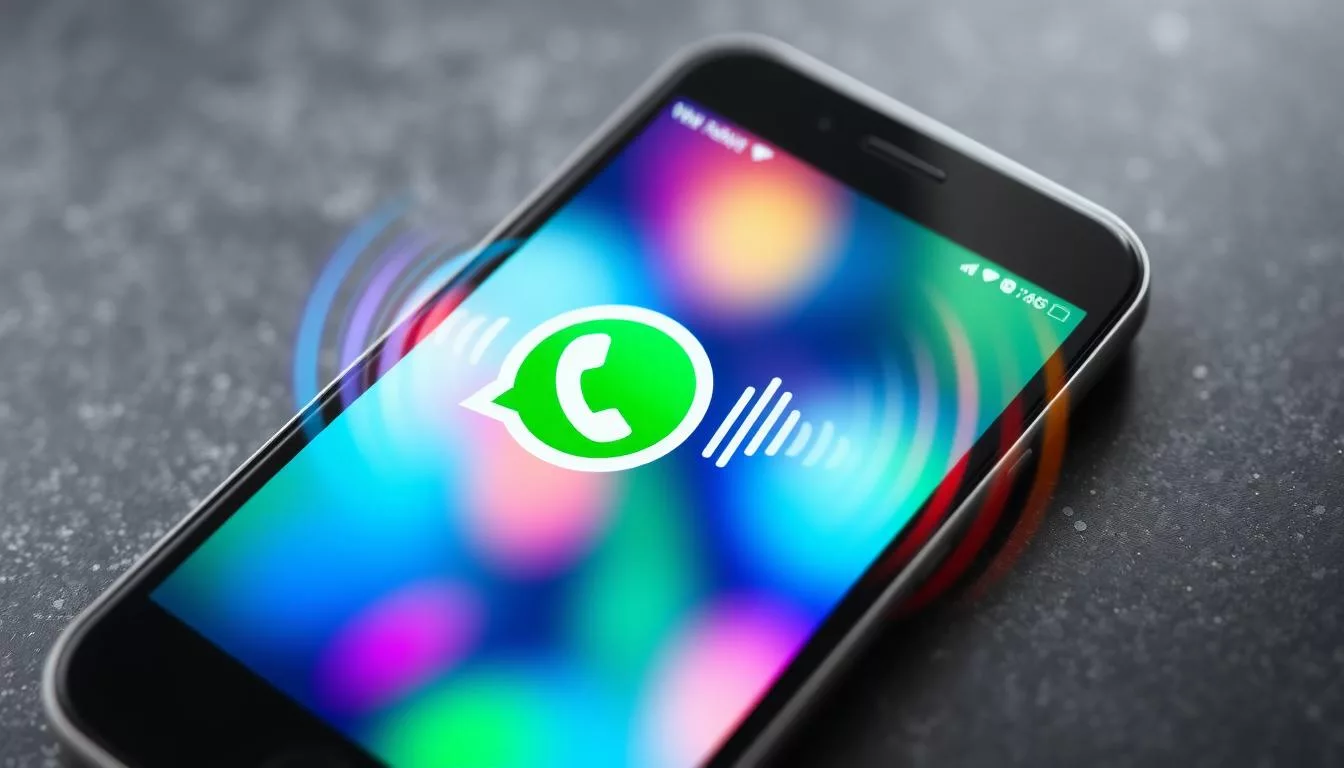
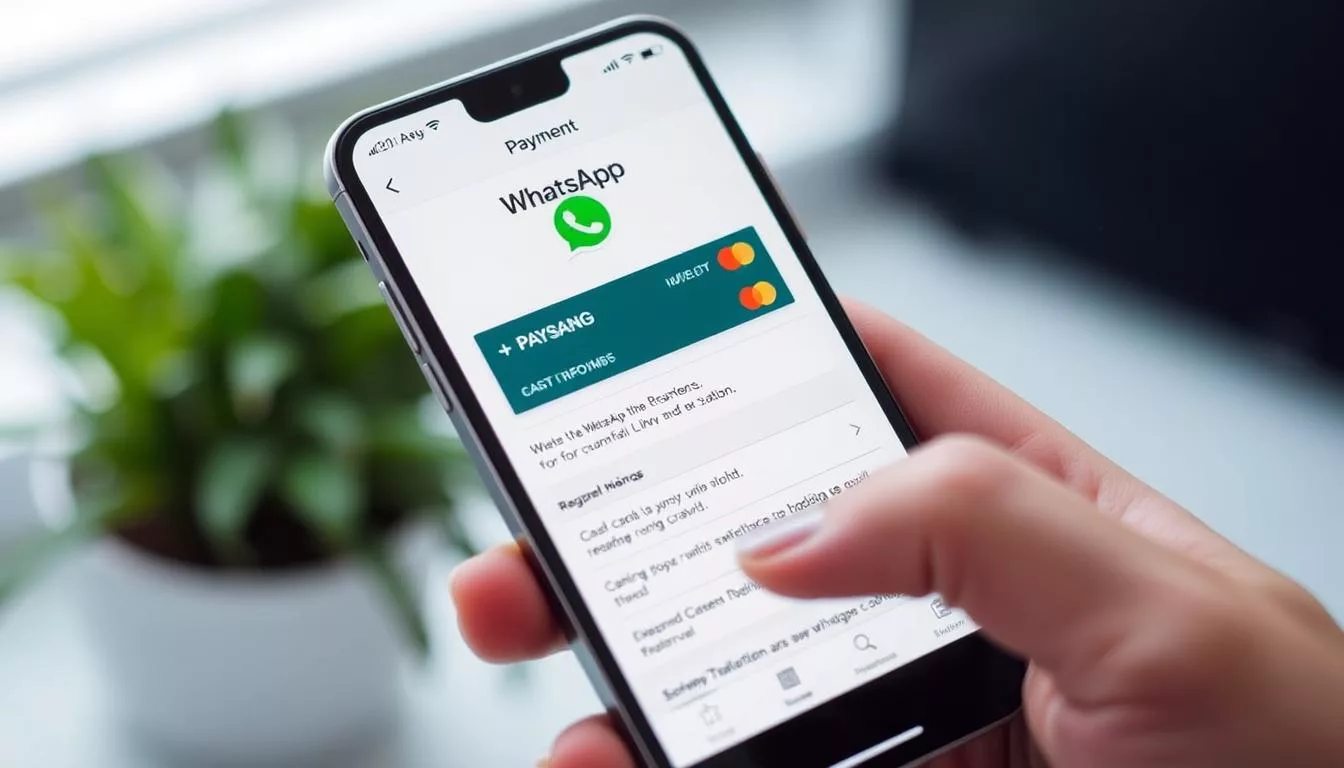
O que você achou?
0 resposta(s)