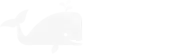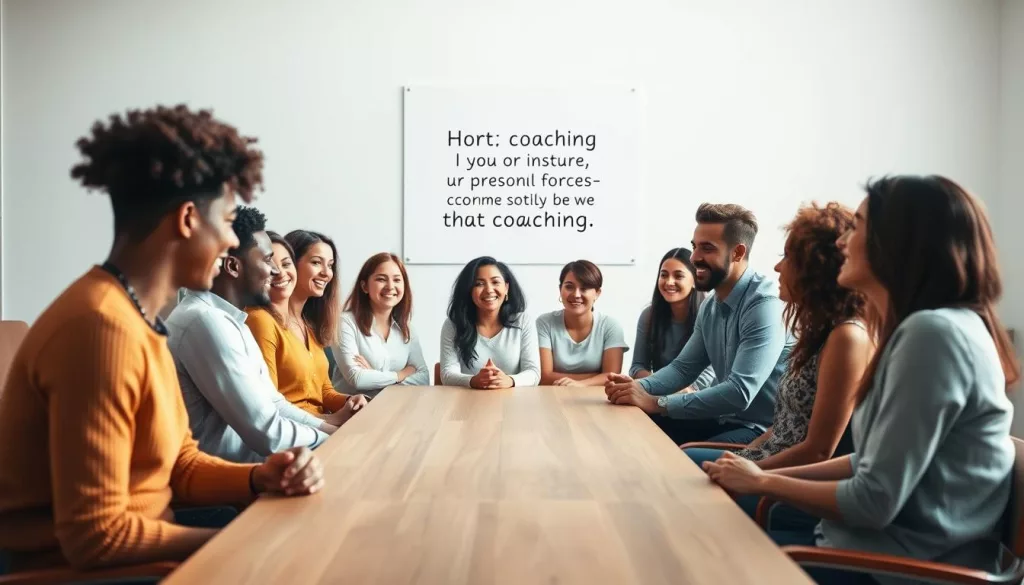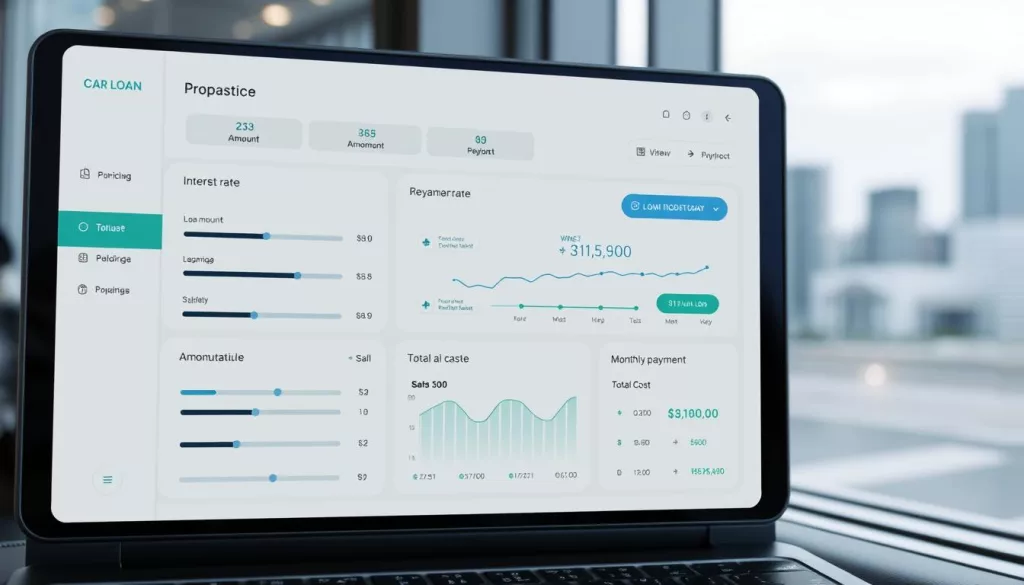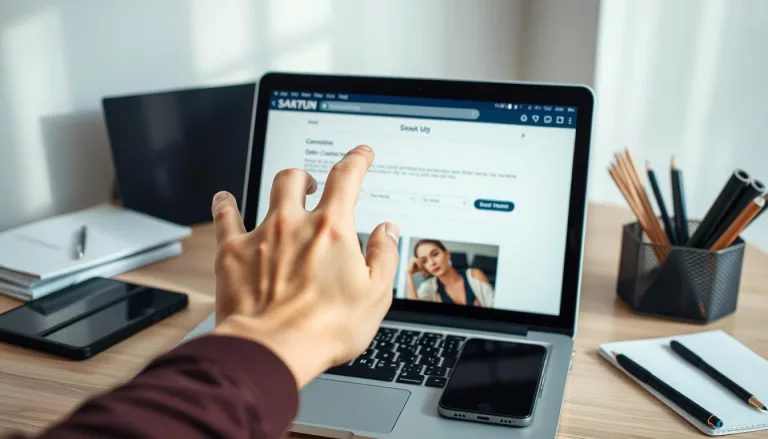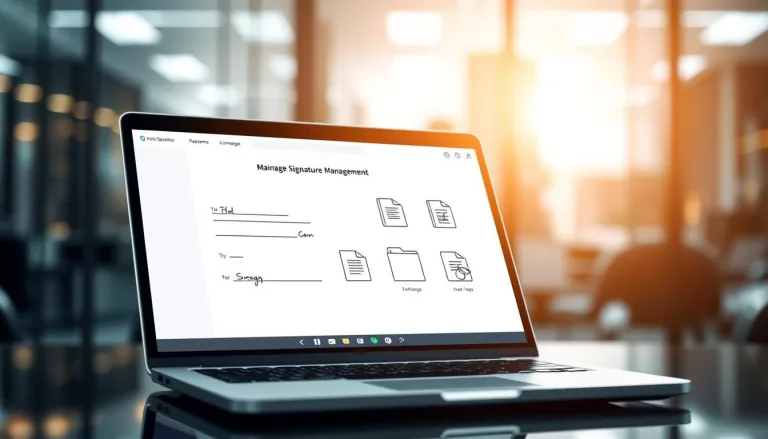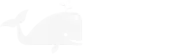2 minutos de leitura
Como deixar seu PC mais rápido e sem lag para jogos

"Deixe seu PC mais rápido e sem arquivos indesejados, otimizando sua performance em jogos."

Com o passar do tempo, vamos acumulando muita coisa na memória de nosso PC. Isso faz com que a sua utilização fique mais lenta, por isso é importante que se faça limpezas e, por vezes, até se restaure o sistema. Seu computador está lento pelo acúmulo de dados de navegação ou arquivos temporários? Saiba como resolver isso de forma simples e eficaz para aproveitar melhor seu uso, especialmente em jogos online.
Como deixar seu PC mais rápido e sem lag para Jogos
Primeira Etapa: Apagando os arquivos desnecessários
1. Abrir o Menu Iniciar do Windows e digitar “Executar”.
Veja também

2. Ao abrir o comando, você digita: %TEMP% e aperte em “Ok”.

3. Ao abrir a pasta TEMP, exclua tudo que tiver nela. Não se preocupe que você não irá perder nada de importante de seu computador. Aperte “Ctrl+A” (para selecionar tudo) e a tecla “Delete” (Del).

4. Se aparecer essa janela aperte “Ignorar” até parar de pedir.

5. Vá ao “Menu iniciar” novamente e digite “Executar”. Na aba que aparecer digite “PREFETCH”.

6. Na pasta que aparecer faça o mesmo que fez anteriormente, digite “Ctrl+A” e aperte e a tecla “Delete” para apagar todo o conteúdo.
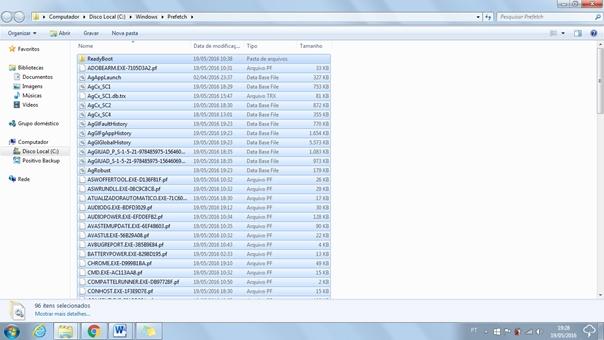
7. Vá ao Menu Iniciar novamente e digite “Executar”. Quando aparecer a aba, digite “msconfig” e aperte em “OK”.

8. Vai aparecer a Configuração do Sistema.
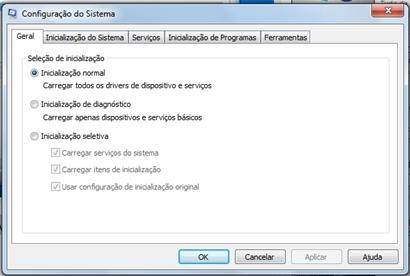
9. Clique em “Inicialização do Sistema” -> Opções Avançadas -> Selecione Número de Processadores e marque o maior número que aparecer.
Isso diz respeito a quantidade de núcleos do processador do computador. Quanto mais núcleos seu computador tiver, mas rápido será seu computador.

10. Clique “Ok”, “Aplicar” e “Ok” novamente.

11. Selecione “Não mostrar esta mensagem novamente” e após isso Sair sem reiniciar. Outra hora você reinicia o computador.

Segunda Etapa: Selecionando opções para otimizar seu PC
1. No Menu Iniciar clique em “Computador”. Após isso em “Propriedades do sistema”.
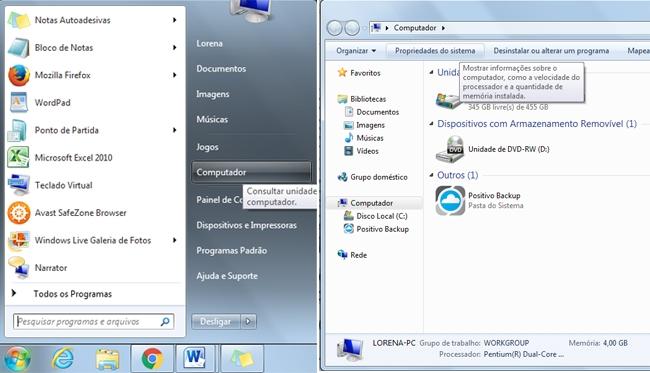
2. Clique em configurações avançadas do sistema e após isso em “Configurações”.

3. Marque “Ajustar para ter melhor desempenho”.

4. Selecione as caixas 8, 9, 10, 11, 12, 13, 16 e 17. Clique em “Aplicar” e depois “OK”.

5. Clique em “Proteção do Sistema” e depois “Configurar” e, por último “Excluir”.

6. Após a mensagem, você clica em “Continuar” e aguarda o processo. Quando acabar, clique em “Excluir todos os pontos de restauração”. O processo pode demorar um pouco, e quando acabar, você clica em “Fechar”.

7. Clique em “Ok” e volte a “Propriedades do Sistema” e aperte em “Criar” para fazer um “Ponto de Restauração”.

8. Coloque um nome e clique em “Criar”. Assim, você estará criando um “Ponto de Restauração”, para caso queira voltar ao estado em que o computador estava antes desse processo. Quando concluir, você clica em OK e fecha a janela. Este processo pode demorar um pouco.

Terceira etapa: Programas para aumentar a velocidade de seu computador:
CCleaner e Advanced System Care 7 Pro.
O CCleaner é um programa conhecido que elimina arquivos que não estão em uso, limpa o histórico, cookies, arquivos temporários, arquivos da lixeira etc. Tudo de forma simples e rápida.
Já o Advanced System Care 7 Pro também faz essa limpeza e também faz uma busca no Windows em busca de erros que esteja comprometendo o desempenho do computador. Este programa também analisa qual configuração é a melhor para que seu computador trabalhe de forma otimizada.
Seguindo o nosso tutorial e usando e rodando esses programas em seu computador você verá como o desempenho de seu PC será melhorado e seu trabalho ficará mais ágil. Faça esse processo sempre que perceber que o PC está começando a ficar lento.
Categorias
Comentários
Leia Também
No results available
ResetRelacionados
Saiba como cancelar um pedido na Shein de forma rápida e sem complicações. Guia passo a passo para r...
Enviando dinheiro para o exterior? Veja os melhores métodos seguros e econômicos. Passo a passo e di...
Saiba como cancelar o Amazon Prime facilmente com nosso guia passo a passo. Descubra dicas práticas...
Sem resultados
Reset