O Google Fotos é uma ferramenta incrivelmente útil desenvolvida pelo Google. Funcionando como um serviço de armazenamento e compartilhamento de fotos, esta plataforma permite que os usuários armazenem suas preciosas imagens em nuvem, garantindo que elas estejam sempre acessíveis a partir de qualquer dispositivo com acesso à Internet.
Oferece uma série de recursos avançados para melhorar e organizar suas imagens. No entanto, a verdadeira beleza do Google Fotos reside na sua aparente simplicidade.
Com apenas alguns cliques, você pode fazer backup de todas as suas fotos e vídeos em alta qualidade sem se preocupar com espaço limitado no seu dispositivo. Isso não apenas poupa tempo, mas também oferece paz de espírito sabendo que suas memórias visuais estão seguras e protegidas.
A importância de fazer backup de fotos
Imagine perder todas as suas fotos por causa de um acidente imprevisto como um telefone perdido ou um computador danificado? A perda seria insubstituível.
O backup não é apenas proteção, ele também oferece a capacidade de acessar e compartilhar suas fotos de qualquer lugar, a qualquer momento.
Com o backup, você pode recuperar facilmente suas fotos se excluídas acidentalmente ou se mudar para um novo dispositivo. Portanto, a prática de fazer backup de suas fotos no Google Fotos é uma etapa necessária e benéfica que todos devemos adotar em nossas rotinas digitais.
O que é o backup do Google Fotos?
O backup do Google Fotos é uma funcionalidade da plataforma que permite armazenar de forma segura suas fotos e vídeos na nuvem. Este recurso possibilita, portanto, a recuperação dessas mídias caso sejam acidentalmente deletadas ou perdidas em seu dispositivo original.
O Google Fotos oferece a opção de realizar backups automáticos sempre que uma nova foto ou vídeo for adicionado ao dispositivo, garantindo assim a salvaguarda de suas memórias.
Ao utilizar o backup do Google Fotos, você não somente armazena suas fotos e vídeos na nuvem, mas também disponibiliza essas mídias para acesso em qualquer lugar e em qualquer dispositivo conectado à sua conta do Google. Assim, mesmo se você perder seu dispositivo físico ou ele for danificado, suas preciosas memórias estarão seguras no servidor virtual.
Importância e benefícios do backup no Google Fotos
Por que o backup no Google Fotos é essencial?
Um dos principais benefícios do backup do Google Fotos é a tranquilidade que ele proporciona. Saber que suas fotos e vídeos estão seguros, mesmo se algo acontecer com seu dispositivo local, é uma grande vantagem.
Com o backup automático ativado, você não precisa se preocupar em lembrar-se de fazer o upload manual das suas mídias – o Google Fotos cuida disso por você. Outra grande vantagem do backup no Google Fotos é a capacidade de acessar suas fotos e vídeos a partir de qualquer dispositivo com acesso à internet.
Seja utilizando um computador diferente ou mesmo um novo telefone celular, basta fazer login na sua conta Google para ter acesso a todas as suas memórias digitalizadas. Em resumo, realizar backup das suas fotos e vídeos através do Google Fotos não só fornece uma medida preventiva contra perdas indesejadas como também facilita o compartilhamento desses momentos memoráveis ??com amigos e familiares.
Como configurar o Google Fotos para fazer backup automático
A configuração do backup automático do Google Fotos é um processo simples. Uma vez configurado, o aplicativo se encarrega de armazenar automaticamente todas as suas fotos e vídeos na nuvem, garantindo que você não perca nenhum momento especial.
Se você ainda não tem o aplicativo instalado, pode baixá-lo gratuitamente da App Store ou do Google Play Store. Após abrir o aplicativo, toque em sua foto de perfil no canto superior direito da tela para acessar as configurações.
Passo a passo para ativar o backup automático no Google Fotos
Dentro das configurações, procure a opção “Backup e sincronização”. Ao acessá-la, verifique se a chave ao lado está ativada – se estiver cinza, toque nela para ativar. Com isso feito, todas as novas fotos e vídeos que você tirar com seu dispositivo serão automaticamente salvos no Google Fotos.
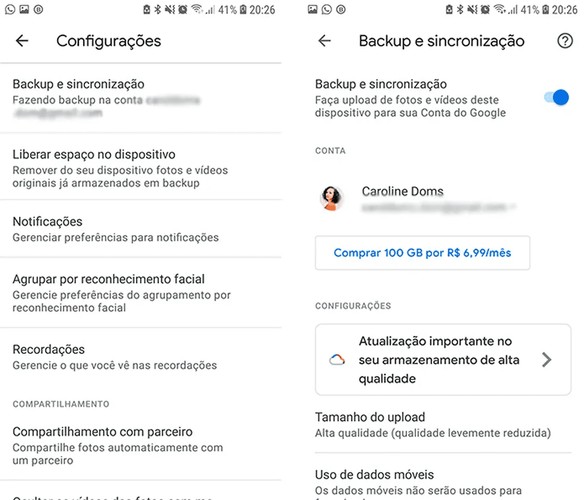
Você também pode escolher fazer backup de pastas específicas em seu dispositivo. Para isso, role para baixo até encontrar a opção “Fazer backup das pastas do dispositivo” e selecione as pastas que deseja incluir na sincronização.
Opções de qualidade e frequência do backup
Agora vamos detalhar as opções de qualidade e frequência dos backups. No mesmo menu “Backup e sincronização”, você poderá escolher entre duas opções de qualidade para suas fotos e vídeos: alta qualidade ou qualidade original. A primeira opção oferece armazenamento ilimitado gratuito, mas reduz a resolução de suas fotos para 16MP e vídeos para 1080p.
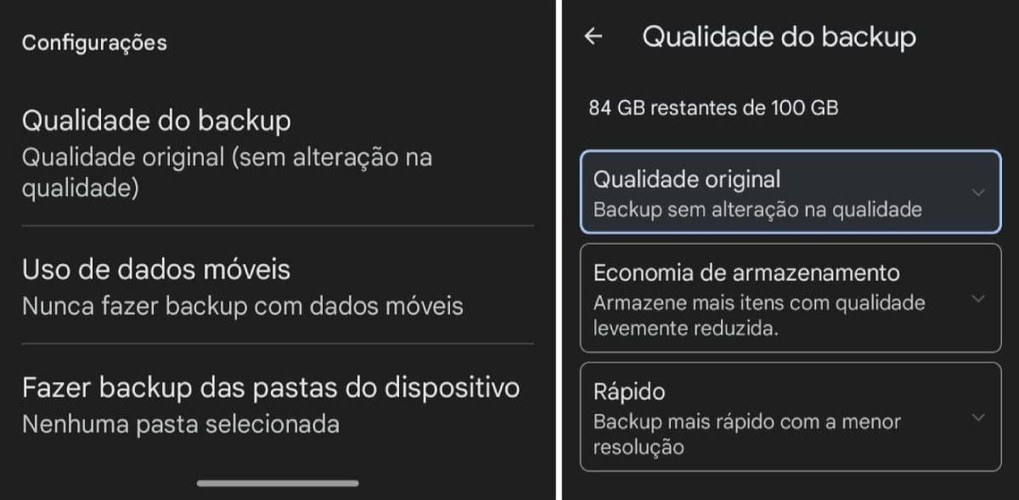
Já a segunda mantém a resolução original das suas imagens, mas consome o espaço de armazenamento do seu Google Drive. Em relação à frequência dos backups, você pode optar por fazê-los apenas quando estiver conectado a uma rede Wi-Fi ou permitir que eles ocorram sobre dados móveis.
Lembre-se que o uso de dados móveis pode gerar cobranças adicionais em sua conta de telefone. Para alterar essa configuração, vá até “Configurações” novamente e escolha “Uso dos dados do celular” dentro da seção “Backup e sincronização”.
Como fazer o download e instalar o Backup e Sincronização do Google Fotos no PC
Para efetuar o download do aplicativo Backup e Sincronização do Google, pode ser baixado aqui no Zigg ou para Android e iOS.
Instruções detalhadas sobre a instalação
Depois de fazer download do instalador, você precisará executá-lo. Localize o arquivo baixado em sua pasta de downloads ou onde escolheu salvá-lo e clique duas vezes nele para iniciar a instalação. Normalmente, uma janela pop-up aparecerá solicitando permissão para alterações no seu dispositivo.
Clique em “Sim” ou “Permitir” para conceder essas permissões. Posteriormente, será apresentado um assistente de configuração na tela; basta seguir as orientações apresentadas por ele.

Ao finalizar esses passos iniciais do processo de instalação, poderá ser necessário reiniciar seu computador para que as alterações entrem em vigor completamente. Após reiniciar seu sistema operacional, abra novamente o aplicativo Backup e Sincronização, que agora deve estar disponível no seu PC.
Ao acessá-lo pela primeira vez, você será solicitado a fazer login em sua conta Google. Depois de entrar, surgirá uma tela onde você pode personalizar suas preferências de backup e sincronização.
Escolha as pastas que deseja sincronizar e defina suas preferências de upload. Quando terminar, clique em “Próximo” e depois em “Começar” para iniciar o processo de backup das suas fotos para o Google Fotos.
Como realizar manualmente o backup das fotos no PC usando Backup e Sincronização
Para realizar um backup manual das suas fotos, primeiro é necessário ter o aplicativo Backup e Sincronização do Google instalado no seu computador. Execute o aplicativo e faça login com a sua conta Google.
Na tela inicial, clique em “Próximo” para prosseguir para as opções de configuração. Na tela seguinte, você verá opções para escolher quais pastas deseja sincronizar com o Google Drive.
Marque as pastas que contêm as suas fotos e clique em “Próximo”. Na tela “Tamanho da foto”, escolha a qualidade do upload das suas fotos, depois clique em “Iniciar”.
Agora, suas fotos selecionadas serão carregadas no Google Fotos. Você pode acompanhar o progresso da sincronização através do ícone do aplicativo na barra de tarefas.
Dicas sobre como selecionar pastas específicas para sincronizar
Selecionar pastas específicas é uma maneira eficiente de organizar e gerenciar seus backups. Para fazer isso, na tela de seleção de pasta durante a configuração, clique em “Escolher pasta” para abrir uma janela que permitirá que você navegue pelos diretórios do seu PC.
Se desejar adicionar mais pastas após a instalação inicial, abra o aplicativo Backup e Sincronização e clique no ícone de engrenagem no canto superior direito para abrir as configurações. Em seguida, selecione “Escolher pastas” novamente.
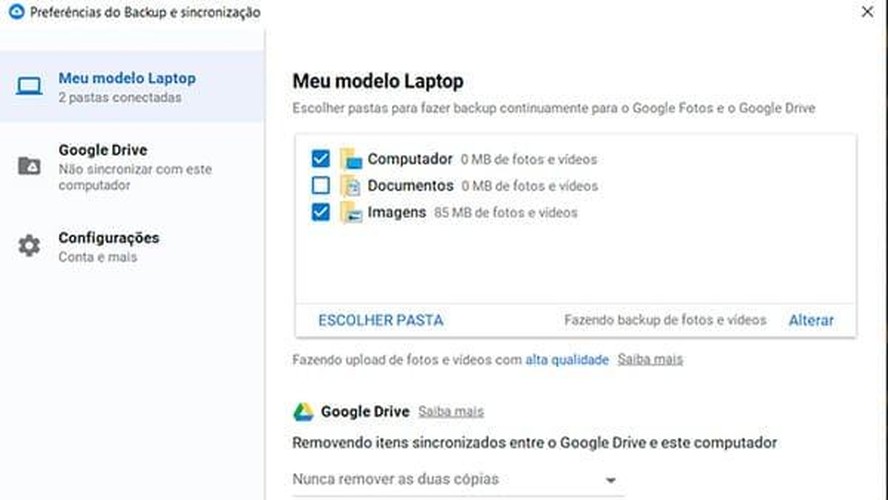
Lembre-se: Selecione apenas as pastas que contêm as fotos que deseja fazer backup. Isso economiza espaço no Google Drive e torna o processo de backup mais eficaz.
Mantenha suas fotos seguras com backups regulares
Agora que estamos mais familiarizados com todo este processo, é importante não esquecermos de aplicá-lo regularmente. Nossas memórias são insubstituíveis; elas contam nossa história, trazem à tona sentimentos inesquecíveis e nos conectam ao nosso passado.
Por isso é crucial garantir que elas estejam seguras através da realização consistente de backups. Mais do que uma simples tarefa tecnológica, o backup deve ser encarado como uma maneira amorosa de cuidarmos de nós mesmos, de nosso legado e daqueles que compartilham nossa vida.
Cada foto possui uma história, cada vídeo um momento, e é nosso dever assegurar que eles sejam preservados com o carinho que merecem. Portanto, encorajamos a adoção deste hábito: faça backups regulares de suas fotos no Google Fotos e mantenha suas memórias preciosas sempre seguras.
Perguntas frequentes (FAQs)
“O backup do Google Fotos no PC é realmente seguro?”
A resposta é sim. O Google possui um sistema robusto e confiável de proteção de dados. Além disso, sempre que você faz um backup, uma cópia idêntica dos seus arquivos é armazenada em um servidor seguro para ser recuperada sempre que necessário.
“Como posso verificar se o meu backup foi realizado corretamente?”
Uma vez que você conclui o procedimento de backup, pode verificar se as suas fotos foram salvas corretamente ao acessar o Google Fotos através do seu navegador ou aplicativo. As fotos e vídeos salvos devem aparecer na sua biblioteca.
“Porque algumas das minhas fotos não estão sendo salvas?”
Em alguns casos, pode haver problemas com a sincronização automática ou a foto pode estar em um formato não compatível. Sempre verifique as configurações da sincronização e certifique-se de que seus arquivos estejam em formatos compatíveis como JPEG, GIF, PNG, BMP, entre outros.
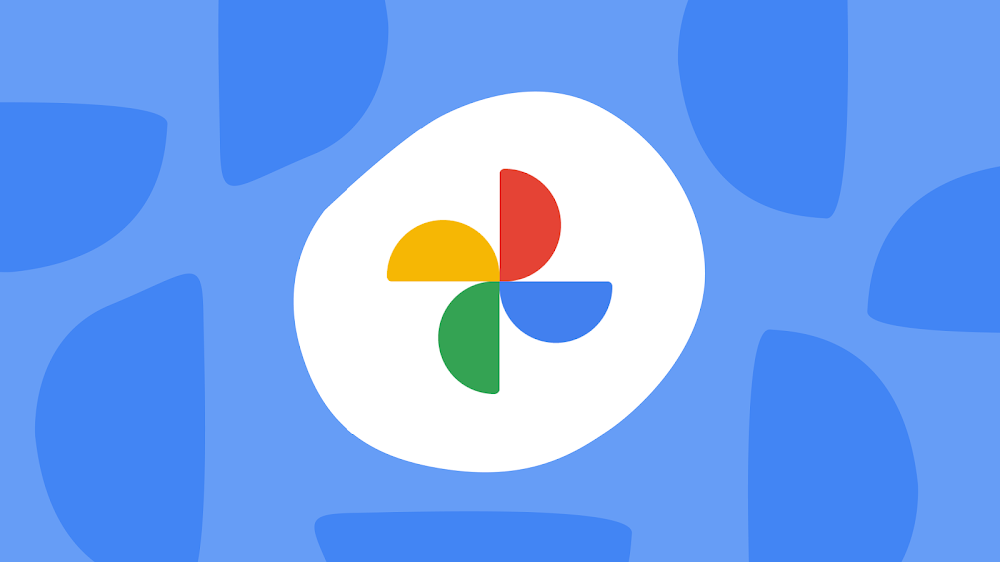
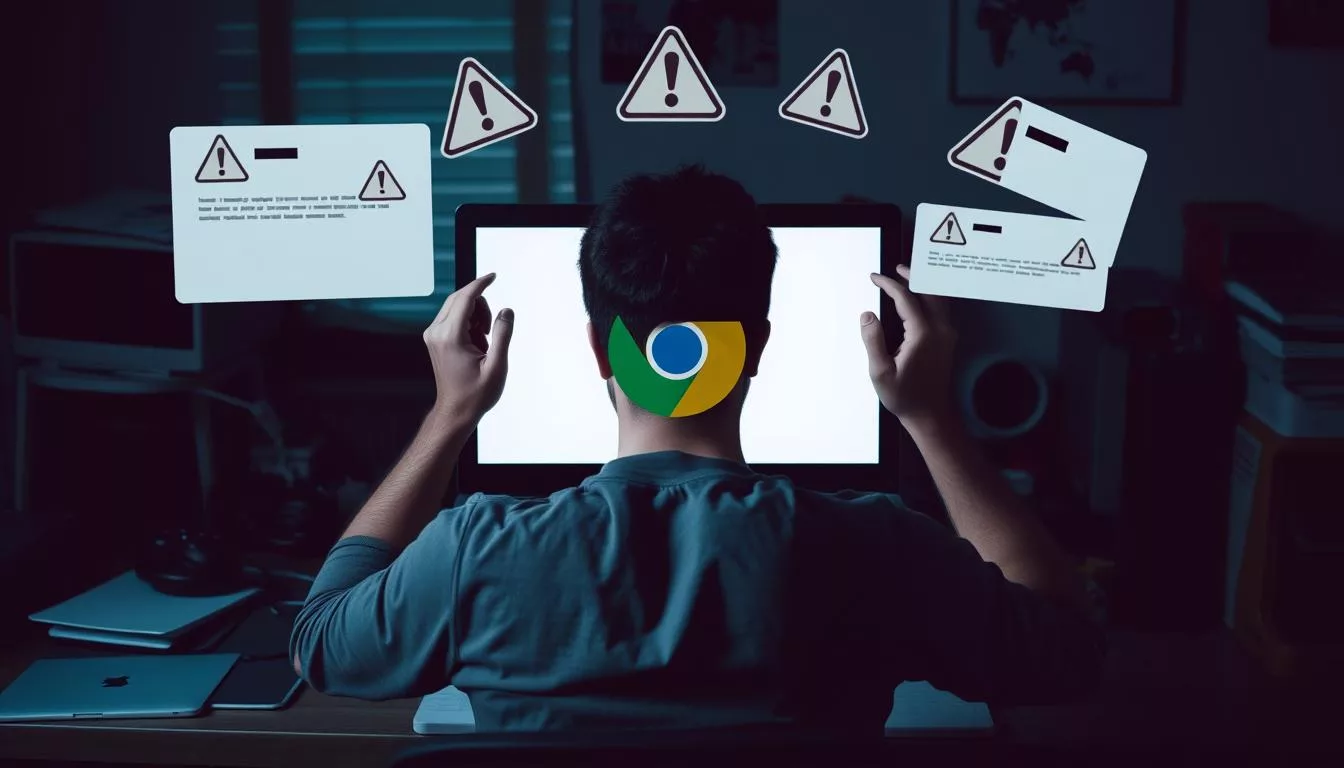
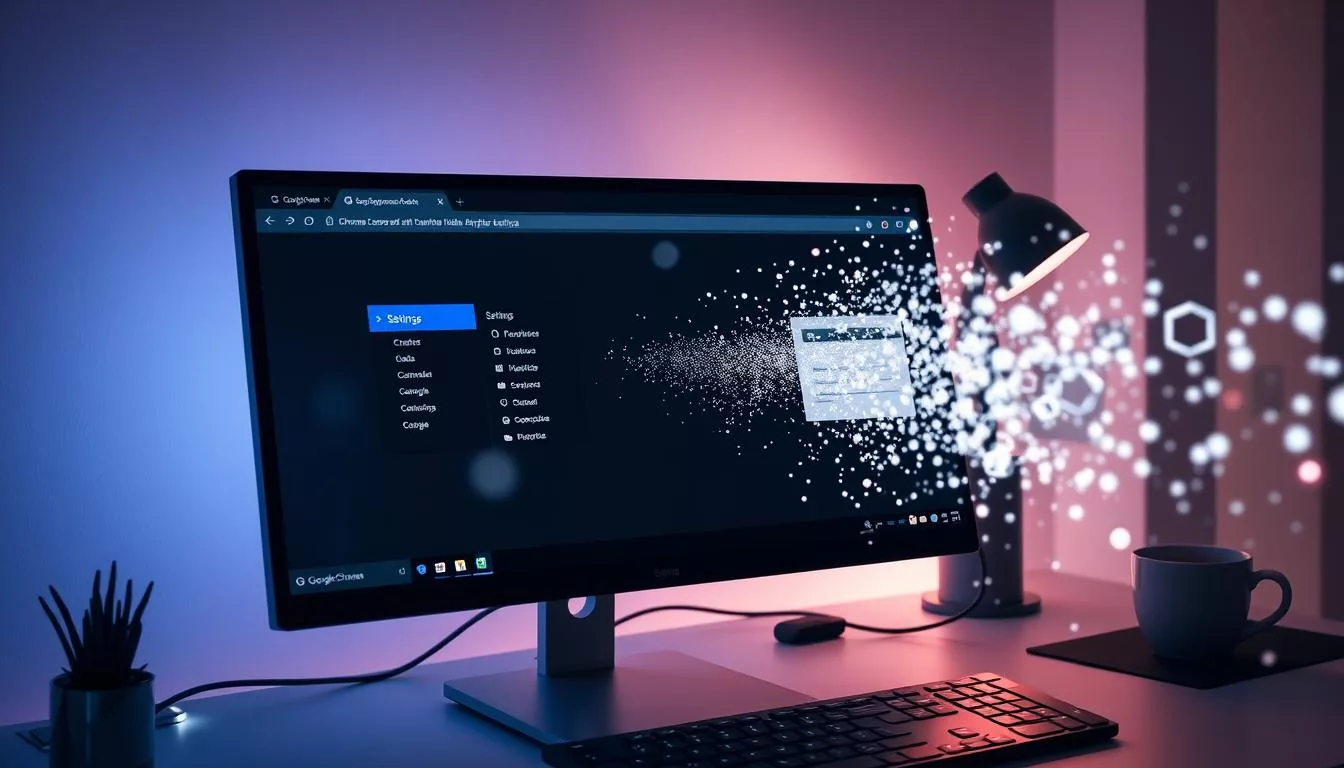
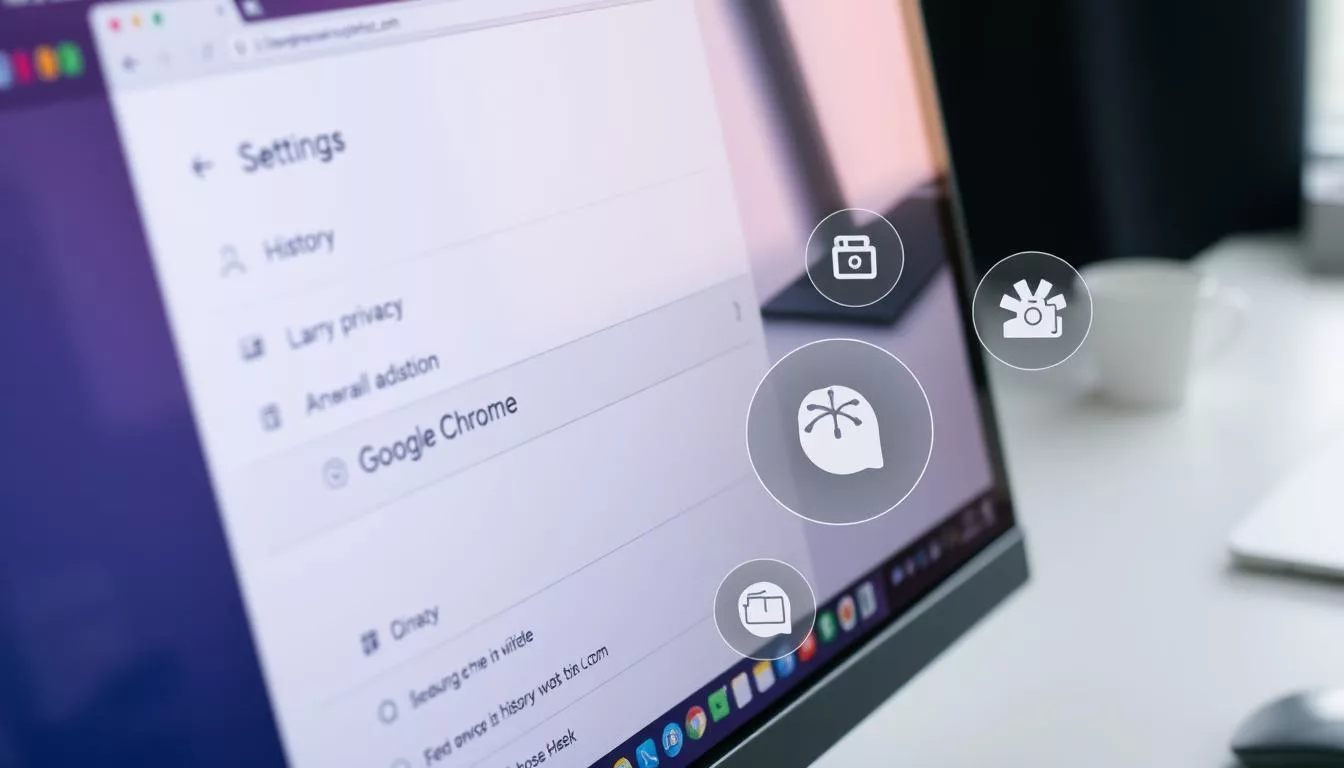
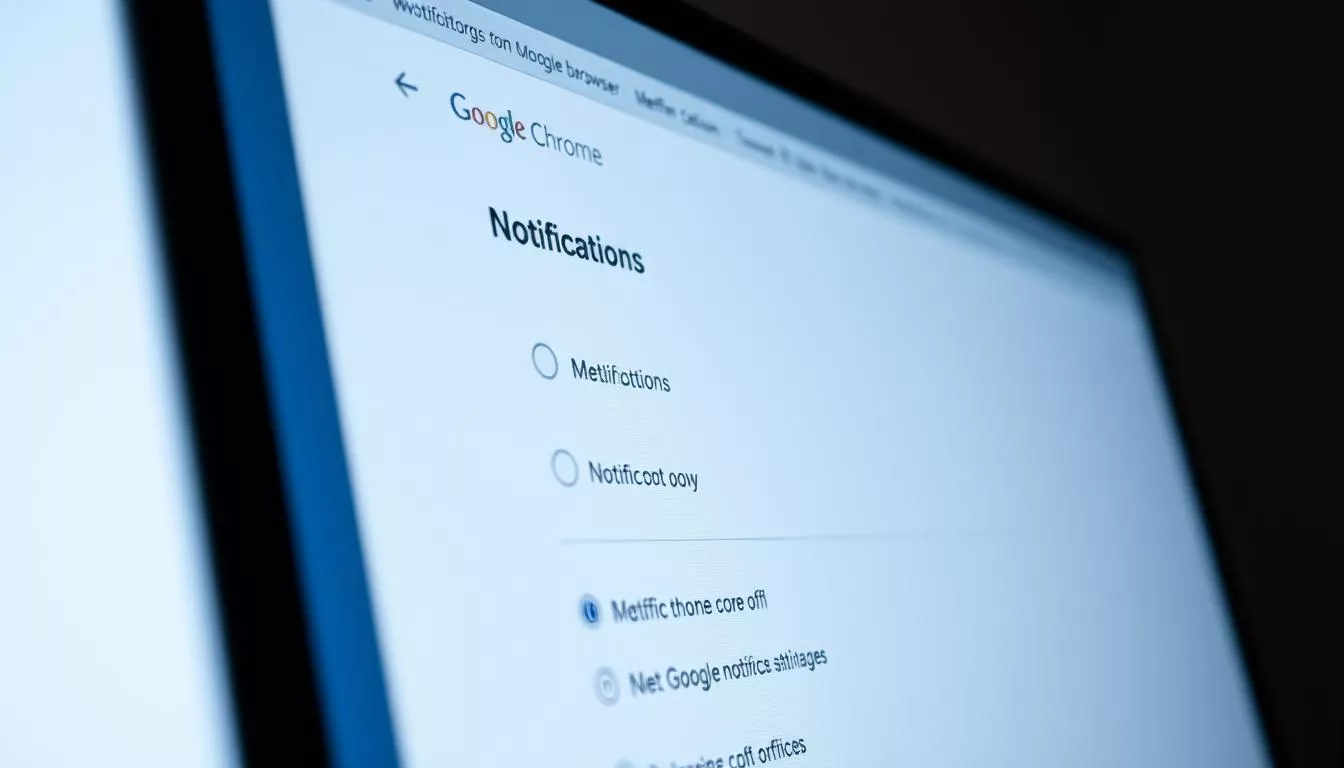
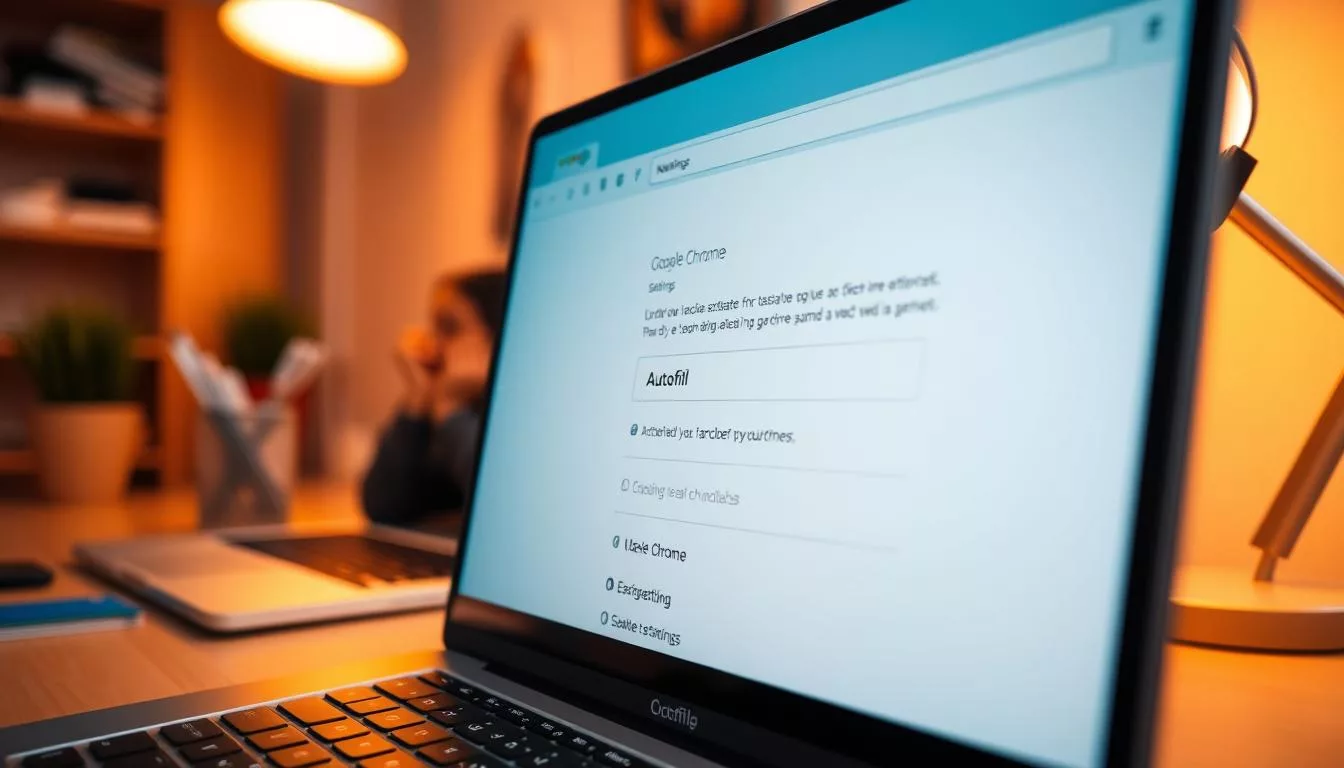
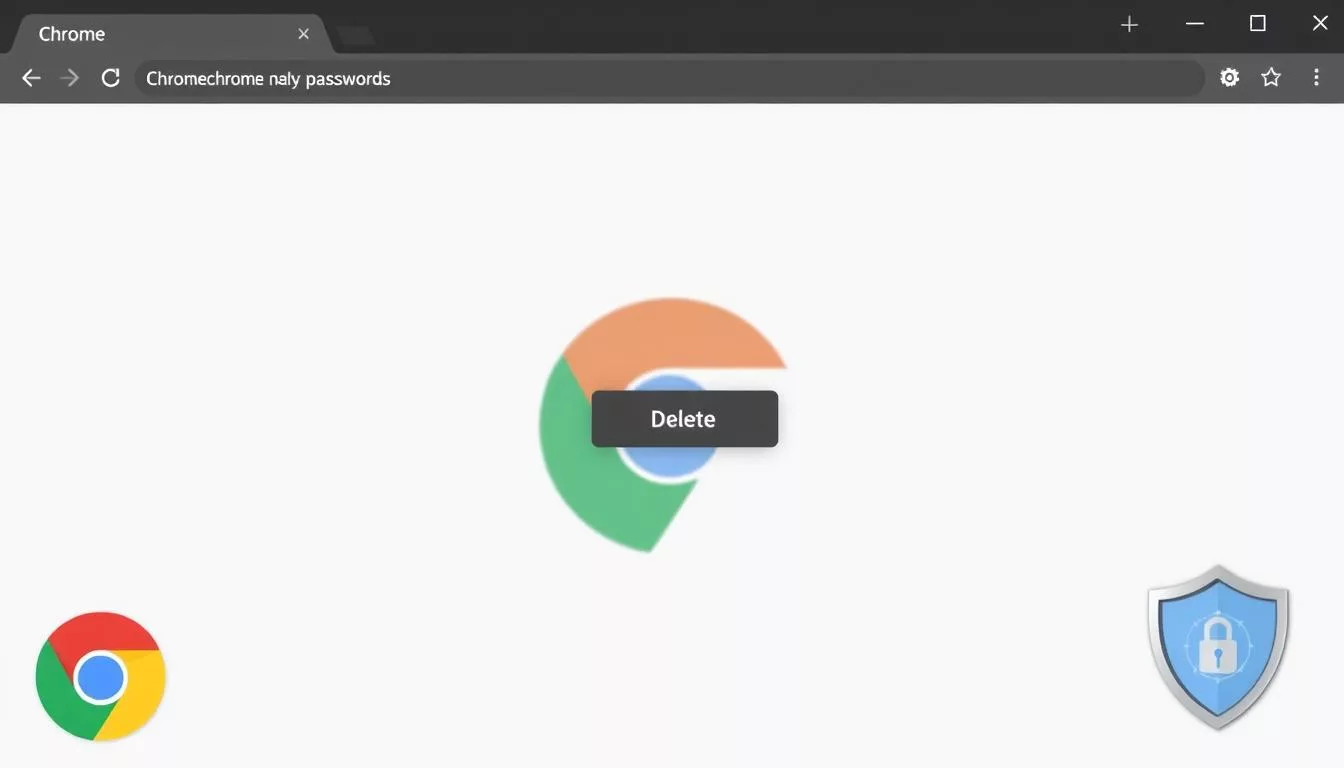
O que você achou?
0 resposta(s)