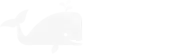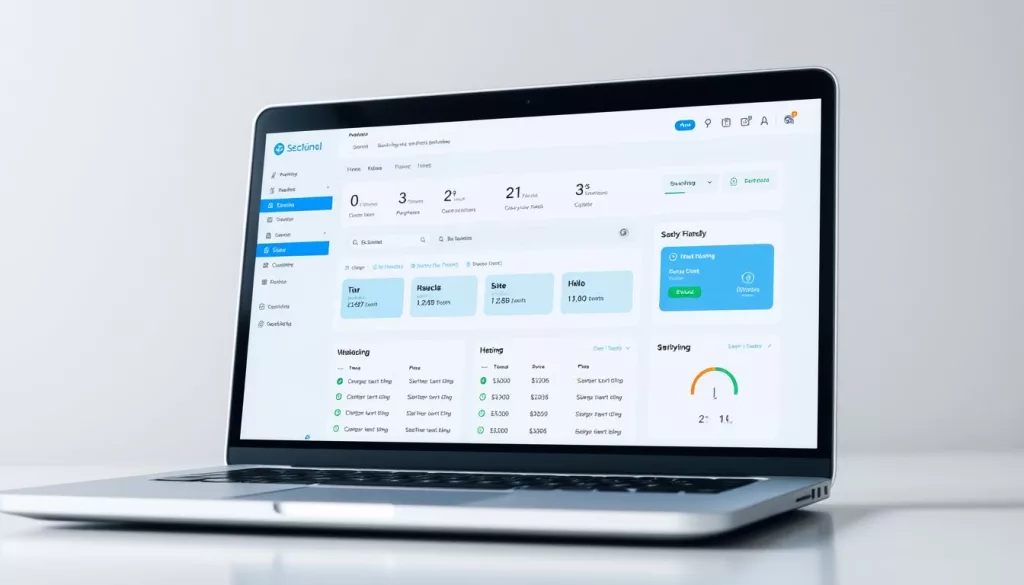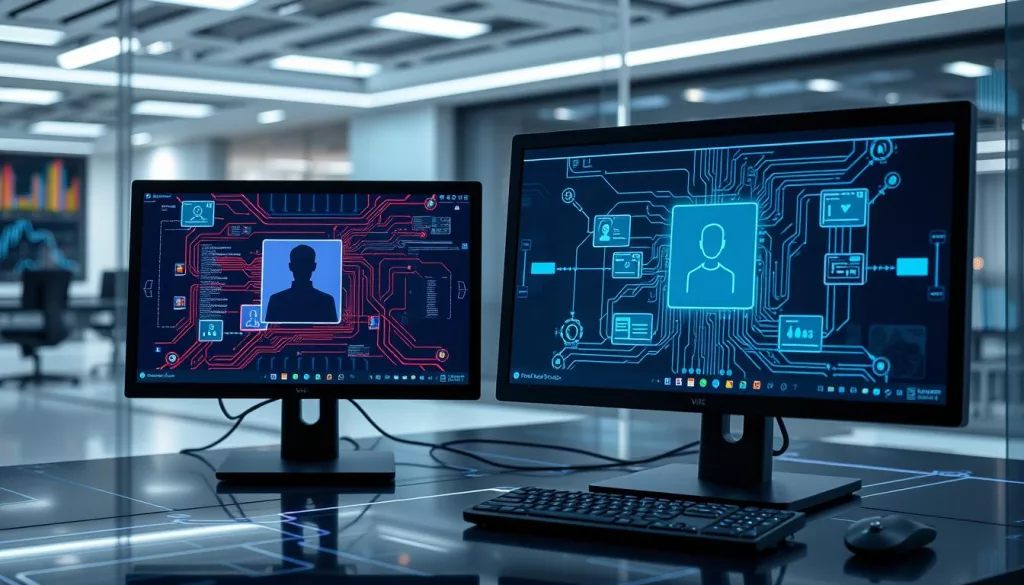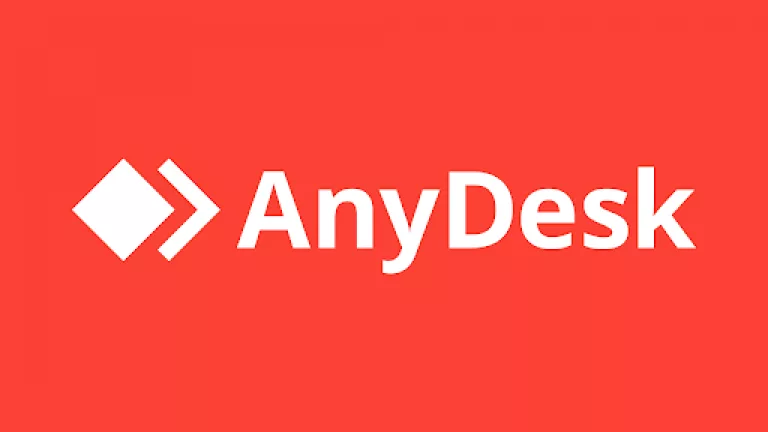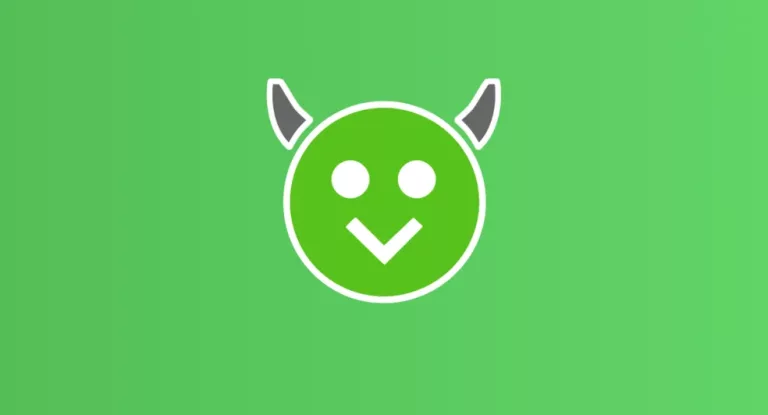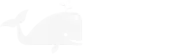6 minutos de leitura
Canva: 5 recursos chaves que você precisa conhecer

"Vem conhecer 5 recursos chaves do Canva para ajudar você a criar suas próprias artes e gráficos. Aprenda como usar ferramentas especiais para criar um design profissional usando somente o Canva."
Índice
ToggleVocê já ouviu falar do Canva? Ele é um editor gráfico online bastante popular, que permite criar designs profissionais em poucos minutos, sem necessidade de muita habilidade técnica.
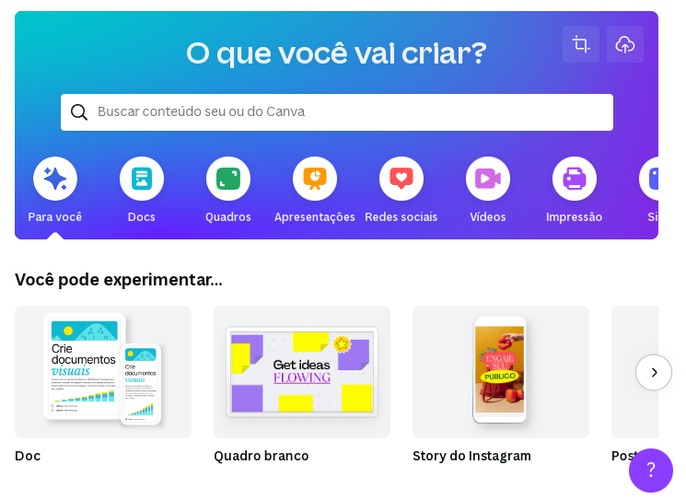 Interface inicial do editor de designer Canva
Interface inicial do editor de designer Canva
Existem milhares de recursos disponíveis no Canva, mas neste artigo vamos focar nas 5 principais ferramentas chaves que você precisa conhecer para usufruir muito mais desse programa incrível.
Veja também
Continue acompanhando esse post e descubra como essas ferramentas do Canva podem simplificar (e muito!) as suas criações diárias.
Canva Pro vs. Canva Grátis: qual o melhor?
Em primeiro lugar, é preciso deixar claro que a grande vantagem deste editor fantástico é que tem como usar o Canva gratuito e criar um design profissional usando somente essa ferramenta.
Portanto, tanto o Canva Pro como o Canva Free são ótimas opções para fazer criativos com aparência profissional em poucos minutos, mesmo sendo iniciante. Mas qual é o mais indicado para você?
 Dúvida entre o Canva Grátis e o Canva Pro. A imagem mostra uma jovem mulher, com seu notebook e usando fones de ouvido.
Dúvida entre o Canva Grátis e o Canva Pro. A imagem mostra uma jovem mulher, com seu notebook e usando fones de ouvido.
A verdade é que o Canva Pro oferece vantagens importantes, como o acesso a mais de 1 milhão de templates e elementos exclusivos. Ele ainda inclui recursos avançados, como criar uma equipe de várias pessoas para trabalhar em um projeto.
Além disso, outro recurso exclusivo do Canva Pro é que ele conta com a opção para remover o fundo das imagens, de maneira automática e sem perder a qualidade original. Essa ferramenta é muito importante e bastante utilizada por quem cria conteúdo, seja de forma profissional ou por hobbie.
No entanto, o Canva Free também é uma ótima opção, principalmente se você estiver com orçamento limitado ou ainda, está começando a utilizar a ferramenta e quer testar os recursos gratuitos primeiro. Você ainda terá acesso a dezenas de templates e elementos para usar em suas criações.
Então, sem mais demora, continue a leitura e você vai conhecer alguns recursos chaves do Canva, que permitem fazer um criativo profissional em poucos minutos, usando somente o editor.
5 recursos principais do Canva
Embora o Canva Profissional ofereça uma ampla gama de recursos avançados, existem alguns recursos que muitas pessoas não sabem que existem no editor, inclusive na versão gratuita.
Você vai saber agora quais os principais recursos para criar um design profissional usando somente o Canva, mesmo sendo iniciante.
Agrupar e bloquear elementos dentro do criativo
Ao explorar as opções de elementos disponíveis no Canva, você vai ficar encantado com a quantidade de elementos que podem ser usados no seu design. Usar esses elementos confere um ar muito mais profissional às suas criações.
Como um exemplo disso, experimente procurar por sombra na caixa de pesquisa de elementos gráficos do Canva, e você vai encontrar vários elementos para dar esse efeito ao seu criativo. Você pode usar a sombra para criar elementos em 3D e dar um ar realista para o seu design.
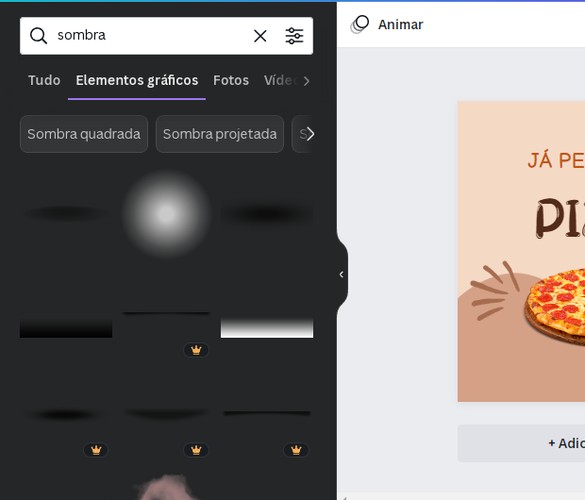 Pesquisa por sombra nos elementos gráficos do Canva.
Pesquisa por sombra nos elementos gráficos do Canva.
No entanto, para sua tela não virar uma bagunça, é importante agrupar e bloquear os elementos dentro do criativo. Assim, você consegue unir todas as partes de cada criação dentro do design, sem correr o risco de acidentalmente mover um elemento que já estava finalizado.
Passo a passo para agrupar e bloquear elementos no PC:
Veja como agrupar e bloquear elementos usando o canva online no seu PC:
- Clique no elemento ou miniatura da página que deseja bloquear. Você também pode manter pressionada a tecla Shift e clicar em vários itens para selecioná-los.
- Se você deseja bloquear parcialmente uma página ou item e permitir que apenas o conteúdo seja substituído, clique uma vez no ícone de cadeado aberto na barra de ferramentas do editor O ícone se transformará em um cadeado com um lápis.
- Se você deseja bloquear completamente uma página ou elemento Clique duas vezes no ícone de cadeado aberto na barra de ferramentas do editor. O ícone se transforma em um cadeado fechado.
Passo a passo para agrupar e bloquear elementos no smartphone
Agora, veja como agrupar e bloquear elementos usando o aplicativo do Canva em seu smartphone:
- Clique na miniatura do elemento ou página que deseja bloquear.
- Para selecionar vários elementos, toque e segure um elemento até que um menu apareça.
- Clique no painel Selecionar vários e clique em elementos adicionais para adicionar à seleção.
- Deslize pelas opções na parte inferior do editor e toque em Bloquear.
Gostou dessa dica? Vale lembrar que o aplicativo do Canva está disponível gratuitamente, tanto para celulares e tablets de sistema operacional Android, como também para quem usa equipamentos do sistema IOS, como iPhones e Ipads.
Basta procurar por Canva na loja de aplicativos Play Store ou App Store e começar a criar designs profissionais usando o editor no seu celular.
Colocar suas próprias fontes de texto no Canva
No Canva, você pode inserir suas fontes de texto preferidas para que seus designs fiquem ainda mais personalizados. Para isso, basta clicar na opção “Fonte” no menu superior e selecionar as fontes que deseja usar.
Você também pode baixar fontes gratuitamente da biblioteca do Canva ou comprá-las dentro da plataforma. Além disso, é possível alterar o tamanho, a cor e outras configurações dos textos conforme suas necessidades.
No entanto, é importante lembrar que esse recurso é uma ferramenta do Kit de Marca, que compõem as ferramentas de branding profissionais. Ela está disponível apenas para a versão do Canva Pro.
Como colocar suas fontes de texto usando o desktop
Veja como colocar suas fontes de texto preferidas no Canva online usando o desktop:
- No painel lateral da página inicial, clique em Branding.
- Clique na guia Kit de marca. Se você tiver mais de um kit de marca, escolha um para personalizar.
- Em fontes da marca, clique em Carregar fontes.
- Selecione o arquivo a ser carregado e clique em Abrir. Carregue apenas as fontes que você tem licença para usar.
- Confirme e aguarde a conclusão do upload.
Como colocar suas fontes de texto usando o celular
Agora, confira como colocar suas fontes de texto usando o app do Canva no seu celular.
- Na tela inicial, toque em Menu.
- Clique em Marca.
- Clique na guia Kit de marca. Se você tiver mais de um kit de marca, clique naquele que deseja personalizar.
- Em Fontes da marca, clique em Carregar Fontes.
- Selecione o arquivo a ser carregado e clique em Abrir. Carregue apenas as fontes que você tem licença para usar.
- Confirme se você tem a licença ou os direitos para usar a fonte e aguarde a conclusão do upload.
Localizar rapidamente templates para cada objetivo
O Canva é uma ótima ferramenta para criar conteúdos para redes sociais que sejam realmente atraentes e que chamem a atenção dos usuários. O site oferece diversos templates prontos que podem ser personalizados com facilidade.
Para localizar rapidamente os templates para a rede social que você vai produzir, você pode usar a aba de pesquisa dentro do editor e simplesmente procurar pelo nome da rede social.
A ferramenta vai disponibilizar vários modelos que você pode personalizar e deixar com a cara da sua marca.
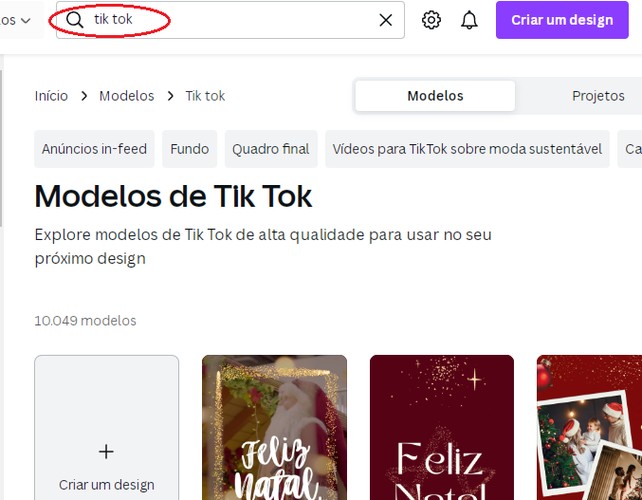 Pesquisa no Canva por modelos de templates usando o nome da rede social Tik Tok.
Pesquisa no Canva por modelos de templates usando o nome da rede social Tik Tok.
Além disso, se você for criar conteúdo para o Instagram, por exemplo, que tem vários formatos de posts, você pode melhorar a sua busca digitando o formato do post e o nome da rede social.
Veja esse exemplo de uma busca para encontrar templates para Reels no Instagram.
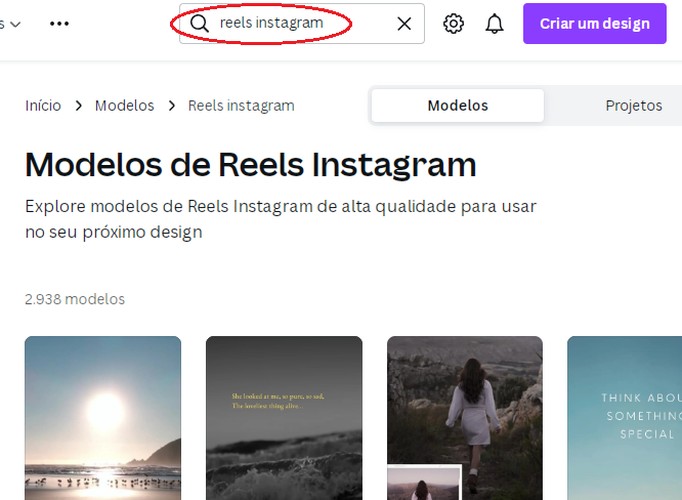
Pesquisa no Canva por modelos de templates de Reels para a rede social Instagram.
Depois de encontrar o seu modelo preferido, basta personalizar de acordo com a sua marca e você vai criar um reels para instagram em poucos minutos, usando apenas o Canva.
Vale lembrar que o Canva profissional conta com mais de um milhão de imagens e vídeos exclusivos, enquanto o Canva grátis oferece algumas dezenas de elementos.
Criar paletas de cores com uma imagem já existente
Designers sabem que as cores são uma das ferramentas mais importantes ao criar qualquer tipo de projeto. A escolha certa da cor pode transmitir o tom geral do seu trabalho, além de influenciar diretamente na reação das pessoas.
Com o Canva é possível utilizar imagens já existentes para criar paletas maravilhosamente inspiradoras em poucos cliques. Com isso, você é capaz de criar paletas de cores exclusivas para representar melhor a sua marca.
Além disso, se você trabalha como designer usando somente o Canva, você pode captar facilmente a paleta de cores já utilizada para manter um padrão ou ainda, usar essa ferramenta poderosa de branding para melhorar a marca dos seus clientes.
Veja como criar paletas de cores de uma imagem no Canva
Confira o passo a passo para criar paletas de cores de uma imagem existente:
- Em primeiro lugar, é preciso fazer o upload da imagem se você estiver usando um arquivo externo. Se a imagem for do banco de elementos do Canva, é só passar para o passo seguinte.
 Campo para fazer uploads de imagens externas e usar em suas criações no Canva.
Campo para fazer uploads de imagens externas e usar em suas criações no Canva.
- Depois, clique na imagem para inseri-la na tela de trabalho do seu design.
- Para abrir a paleta de cores rapidamente, é só clicar na caixinha de cores que fica acima da tela de trabalho do Canva.
 Confira onde identificar as cores de uma imagem no Canva.
Confira onde identificar as cores de uma imagem no Canva.
- Agora você pode ver todas as cores que estão sendo utilizadas naquela imagem.
- Para alterar a cor de um elemento que você adicionar depois, como uma caixa de texto, por exemplo, basta selecionar o elemento e abrir a aba de cores.
- Por fim, é só clicar na cor desejada e pronto: Seu elemento vai estar com a mesma cor que já está sendo utilizada na imagem, sem dificuldade!
Trabalhar em equipe em vários projetos
Quando se trata de criar designs profissionais no Canva, é importante lembrar que você não está sozinho.
Com a ferramenta colaborações do editor, você pode convidar outros designers para editarem e compartilharem suas ideias com você. Assim, fica mais fácil juntar forças e trabalhar em equipe para criar um design incrível!
O melhor de tudo é que esse recurso agora também está disponível na versão grátis do canva.com, embora tenha uma quantidade reduzida de pessoas e equipes. Já com a versão Pro, o Canva libera recursos adicionais para equipes maiores, como o recurso de chat por exemplo, que também pode melhorar a comunicação entre o time.
Para convidar outros designers para criarem com você, basta clicar no ícone de configurações no canto superior direito da tela e adicionar os endereços e e-mail de cada um dos membros da sua equipe.
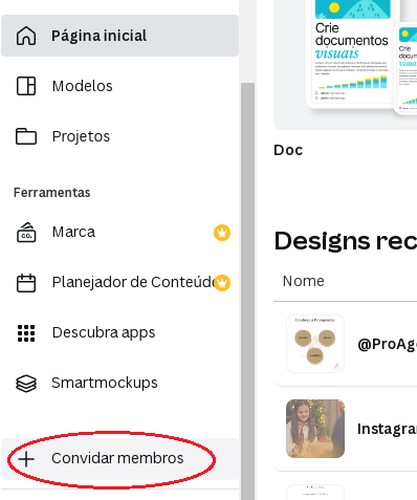
Como convidar membros para criar projetos em equipe dentro do Canva.
Ah, é importante lembrar que você pode definir direitinho quais as permissões de cada membro da sua equipe, seja como editor, revisor ou apenas leitura. Dessa forma, cada um pode contribuir livremente dentro do projeto sem interferir na função do outro.
Outra dica legal para melhorar a comunicação em equipe, para quem usa esse recurso do Canva online, é que vocês podem deixar comentários em pontos específicos de cada criação, inclusive mencionando a pessoa responsável.
Para isso, basta fazer como no instagram, inserir o @ e em seguida o nome do seu companheiro de equipe. Muito útil, não é mesmo?
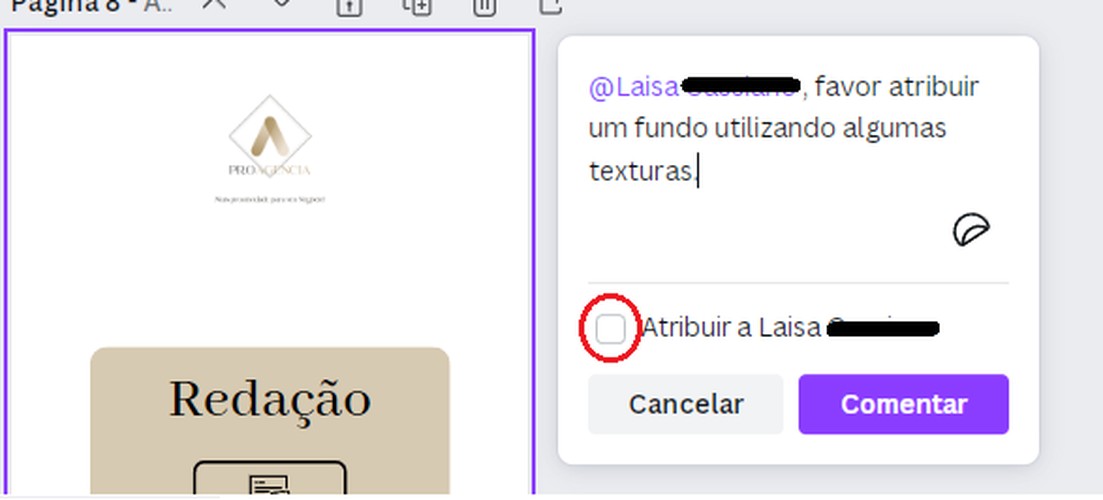 Veja como deixar comentários para sua equipe dentro do Canva.
Veja como deixar comentários para sua equipe dentro do Canva.
Dica bônus: Descubra mais aplicativos dentro do Canva
Agora que você já conhece as cinco ferramentas e recursos chaves para usar o Canva de maneira profissional, você vai conhecer uma dica bônus que pode melhorar ainda mais a sua maneira de aproveitar o editor.
Dentro do Canva, existem diversos aplicativos adicionais que você pode usar para deixar as suas criações ainda mais profissionais. Entre as várias opções dentro do editor, algumas são exclusivas para a versão profissional, porém, também tem algumas opções de apps na versão gratuita.
Para conferir essa opção do editor mais popular para criação de conteúdo, basta localizar a aba “Descubra Apps” , na página inicial do Canva, e explorar todas as opções.
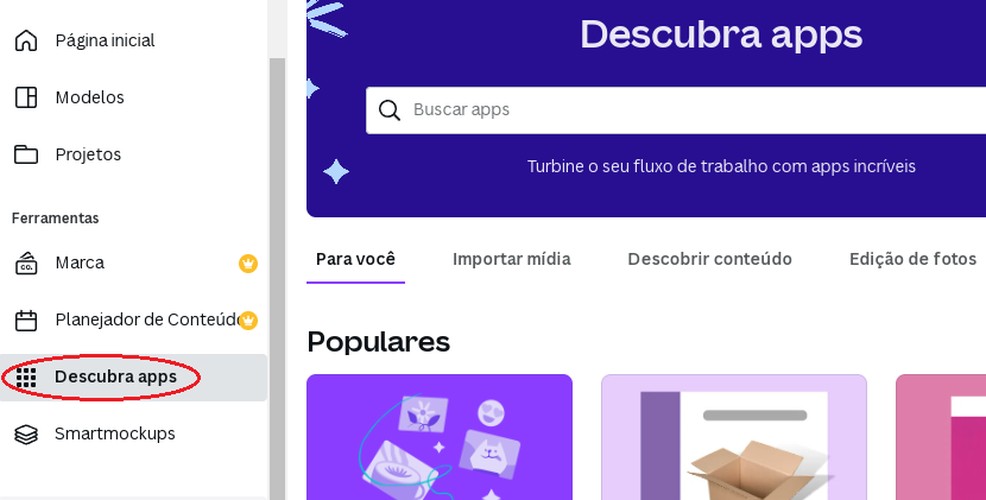 Descubra aplicativos adicionais dentro do editor online Canva e escolha as melhores ferramentas conforme o seu objetivo.
Descubra aplicativos adicionais dentro do editor online Canva e escolha as melhores ferramentas conforme o seu objetivo.
E aí? Você conhece ou já utilizou alguma dessas ferramentas?
Aproveite para compartilhar as principais ferramentas do Canva que todo designer precisa conhecer com os seus amigos que gostam de criar designs profissionais, e também, com os seus colegas de equipe do Canva.
Categorias
Comentários
Leia Também
No results available
ResetRelacionados
Conheça o AnyDesk Windows, a solução ideal para acesso remoto rápido e seguro. Controle computadores...
Descubra como o WinRAR Windows simplifica a compressão e extração de arquivos. Gerencie seus documen...
Descubra o HappyMod Android, a plataforma segura para baixar jogos e aplicativos modificados gratuit...
Sem resultados
Reset